- Download and install the software.
- It will scan your computer for problems.
- The tool will then fix the issues that were found.

Many Windows users see error code 0x8004011D when trying to update email in Outlook or when sending/receiving emails. This problem is reported to occur with every current version of Windows (Windows 7, Windows 8.1 and Windows 10) and seems to be independent of the version of Outlook used.
In most cases, this problem is reported due to a temporary problem with the Exchange server. In this case, you can probably avoid future 0x8004011D errors by enabling the use of cache mode in the offline Exchange settings.
Some users have successfully solved this problem by creating a new e-mail profile for Outlook. This is not ideal, as it will cause you to lose some of the data attached to your local email. However, you can recover them later by synchronizing them with your email client.
If error 0x8004011D appears only when you connect your SD card, it may be due to a malware infection caused by a virus that likes to reside in the root folders of SD cards and flash drives (jutched.exe). In that case, putting your computer into safe mode with a network connection and running the Security Scanner utility should solve the problem.
However, there is also a special scenario where the error occurs because two Microsoft accounts are logged in at the same time using the same Outlook installation. To resolve this issue, you need to make changes to the MaximumAllowedSessionsPerUser value in ParameterSystem.
Table of Contents:
Perform a database check
Sometimes, when the database is dirty, an error code is produced. Therefore, you need to perform a database check to make sure.
C: \ Program Files \ Exchsrvr> bin \ eseutil / mh mdbdata \ priv1.edb
The status of the database is reported during the check. If the status shows “Sell”, make sure that all checkpoint transaction logs are present, and connect the stores as described above.
- If the logs do not appear, use eseutil / p to restore the database. This step may result in data loss. Therefore, it is recommended that you make a backup before proceeding.
- Then run eseutil / d to defragment the database.
- Run the information store integrity checker Isinteg.exe.
- These commands solve problems with a bad database and allow you to remount the memory.
Also make sure that the database file size is at least twice the size of the free disk space.
Updated: June 2025
This tool is highly recommended to help you fix your error. Plus, this tool offers protection against file loss, malware, and hardware failures, and optimizes your device for maximum performance. If you already have a problem with your computer, this software can help you fix it and prevent other problems from recurring:
- Step 1 : Install the PC Repair and Optimizer Tool. (Windows 10, 8, 7, XP, Vista).
- Step 2 : Click Start Scan to determine what problems you are experiencing with your computer.
- Step 3 : Click Repair Allto resolve all problems.
New Outlook profile
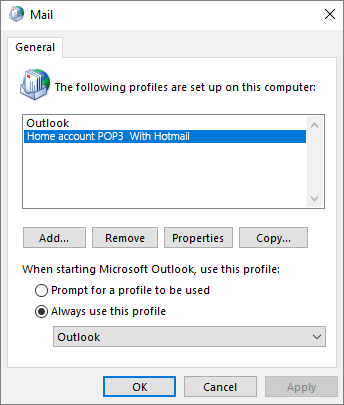
The very first solution to fix error code 0x8004011D is to “create a new Outlook profile”. Your data may be lost. However, if your emails do not contain important data, here are the steps to get a new Outlook account. You can sync your previous account to get back some of the data saved in your new profile. Follow these simple steps to get a new synced Outlook account:
- First, close Outlook and all related programs
- Now press Windows + R to open the Run dialog box.
- Type “control.exe” and press Enter.
- This will open the “Classic Control Panel” window.
- Find “Mail” using the search button in the upper right corner.
- Open the Mail application.
- In the configuration window, click the “Show Profiles” button.
- Now select the Outlook profile you are using and click “Delete” to delete it.
- Backup to avoid total data loss
- Click “Yes” to complete the process.
- Then start Outlook and synchronize the Outlook program.
- The problem is now solved. If the problem persists, move on to the next method.
Cached Exchange Mode
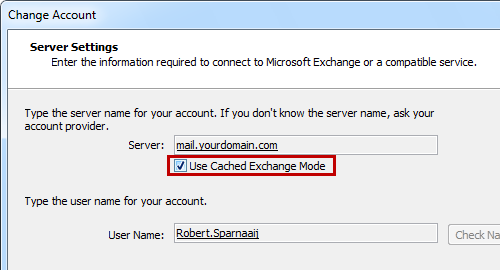
If you encounter error 0x8004011D with your Microsoft Exchange account, you can try this method. Make sure you have the latest version of Outlook installed. Enable Exchange data caching mode by following these simple steps:
- Start Outlook and all related programs.
- Now press Windows + R to open the Run dialog box.
- Type “control.exe” and press Enter.
- The “Classic Control Panel” window will open.
- Find “Mail” using the search button in the upper right corner.
- Open the Mail application.
- Go to “Account Settings” and double-click the Exchange account you are currently using.
- Under “Standalone settings,” scroll down and click “Use cache swap mode.”
- If this option is checked, uncheck it and continue
- Restart Outlook with the same Microsoft Exchange account.
- See if your problem is resolved. If it’s still there, you can move on to the next procedure.
Archiving a PST file is always preferable to improve PST performance. However, the user cannot estimate the actual file size. The very first point for any user to prevent the PST file from getting corrupted is to make a backup. A backup is good in that it is still possible to recover the files if the original data is no longer available.
APPROVED: To fix Windows errors, click here.

