- Download and install the software.
- It will scan your computer for problems.
- The tool will then fix the issues that were found.

Outlook error 0x800cccdd is one of the most common errors encountered by users when working with an IMAP server account. This error prevents users from accessing Outlook features and also becomes an obstacle when transmitting (sending/receiving) emails. Why am I getting this error code 0x800cccdd in Outlook 2010 and other versions? How do I recognize this error and how do I remove it from Outlook? All these questions are discussed in the next section.
Table of Contents:
Causes of Outlook error 0x800cccdd
Let’s find out the main reasons for this IMAP error.
Since IMAP is synchronized with the default server (it belongs to IMAP), there is no need to manually schedule sending/receiving of emails. If the user unknowingly activates the send/receive e-mail option, he will encounter error code 0x800cccdd.
It is common for users to put IMAP and POP accounts in the same group, which causes the “Your IMAP server has closed the connection” error message.
Personalize the scheduled send/receive
The following solution is based on the Outlook 2010 client:
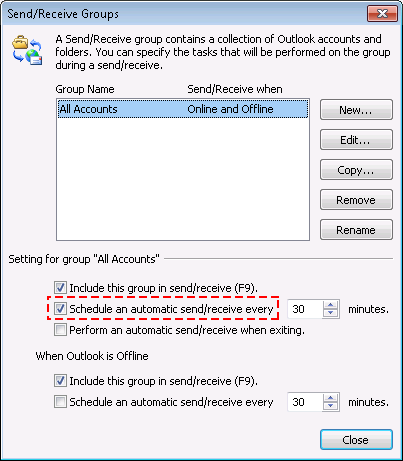
- Select File> Preferences> Advanced.
- Scroll to the Send and Receive section and click Send/Receive.
- When the Send and Receive Groups window appears, select Create and define a new account group. Select OK.
- Select the IMAP account and check the “Include the selected account in this group” box. When you are finished, select OK.
- When your new defined group is highlighted, turn off “Schedule automatic send/receive process…”.
- Select the “All Accounts” group and click “Edit”.
- Find the IMAP account and uncheck “Include the selected account in this group”. When you are finished, select OK.
Updated: July 2025
This tool is highly recommended to help you fix your error. Plus, this tool offers protection against file loss, malware, and hardware failures, and optimizes your device for maximum performance. If you already have a problem with your computer, this software can help you fix it and prevent other problems from recurring:
- Step 1 : Install the PC Repair and Optimizer Tool. (Windows 10, 8, 7, XP, Vista).
- Step 2 : Click Start Scan to determine what problems you are experiencing with your computer.
- Step 3 : Click Repair Allto resolve all problems.
After completing the above process, the configured IMAP account will stop sending the IDLE command to the server and all send/receive operations will need to be done manually.
For Outlook 2016.
Perform the following steps to resolve IMAP error 0x800cccdd.
Go to Outlook and click the Send/Receive option on the menu bar.
Then select the Define Send/Receive Groups option.
From there, follow step 4 as described above for Outlook 2010.
For Outlook 2007.
Fix Outlook 2007 error code 0x800cccdd by following these steps.
- First, open MS Outlook and go to Tools on the menu bar.
- Then select the Send/Receive option.
- Now click “Send/Receive Settings”, then “Define Send/Receive Groups”.
- Then follow step 4 as described above for Outlook 2010.
Run the ScanPST.exe utility.
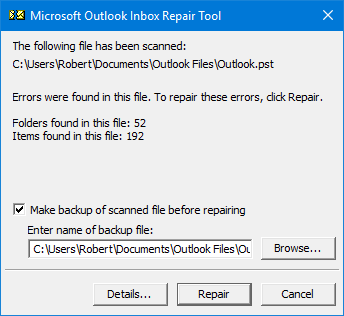
If the first method above doesn’t work for you, you can use the built-in email recovery tool – Inbox Repair Tool (ScanPST.exe) to fix the problem. This tool is present in every new version of Outlook and can perform common troubleshooting tasks for PST files.
If the problem is related to a personal folder profile, you can quickly resolve it by scanning your Outlook data with the ScanPST.exe utility.
Here’s a step-by-step guide on how to restore an Outlook data file using ScanPST.exe utility:
- First, close Outlook and all related processes.
- Then open Explorer and navigate to one of the following locations (depending on the operating system architecture you are using):
- C: \ Program Files – 64-bit versions
- C: \ Program Files – 32-bit versions
- Once you are in the right place, use the search function in the upper right corner to find “SCANPST.exe” and double-click it in the list of results.
Note: If you can’t find the SCANPST executable using the search function, you can try searching for it manually in one of the following locations:
- 2016: C: \ Program Files (x86) \ Microsoft Office \ root \ Office16.
- 2013 .: C: \ Program Files (x86) \ Microsoft Office \ Office15
- 2010: C: \ Program Files (x86) \ Microsoft Office \ Office14
- 2007: C: \ Program Files (x86) \ Microsoft Office \ Office12
- When you find the PSTScan.exe utility, open it and click the “Browse” button to specify the path to your PST file. After loading the desired file into the Inbox recovery tool, click “Start” to search for corruption.
- When the process is completed, a dialog box will appear with the errors and inconsistencies found. Before you click “Restore” to start the process, you must check the “Back up the scanned file” box before restoring.
- Once the process is complete, run Outlook and see if the problem is resolved.
Above I have described methods to fix IMAP error 0x800cccdd in Outlook 2010, 2016 and 2007. The above steps are highly likely to fix the error faced by users. If manual solution doesn’t work, you can opt for alternative solution. I hope this helps to solve your issue.
APPROVED: To fix Windows errors, click here.

