- Download and install the software.
- It will scan your computer for problems.
- The tool will then fix the issues that were found.

OneDrive is Microsoft’s most popular cloud file storage service. It is a free service for people with a Microsoft account. It fixes some bugs, and the most common error is “Error code: 6». This is the error reported by most users when accessing the cloud library.
Error code 6 occurs for a variety of reasons. The most common solution is to reboot the device. But sometimes it also turns out that restarting the system doesn’t work for different users. Here are a few solutions that can provide a permanent solution to OneDrive’s Web Error Code 6.
When accessing the OneDrive cloud library, error code 6 occurs several times when the wait time expires. Server response times may take longer if you have an error code 6 on your OneDrive cloud access. The cause of the timeout error may be temporary, and the solution can be found by simply restarting the system. However, there are several other reasons why you may need a permanent solution for error code 6.
Table of Contents:
Check the status of the OneDrive service
Step 1: Open a browser and visit the official Microsoft Service Health website.
Step 2 Make sure the OneDrive service is in the left-hand area with a green checkmark and a detailed “Everything is working” message.
Click on the Trash folder.
Step 1: Click on the trash folder.
Step 2: Then click the shared folder.
Updated: July 2025
This tool is highly recommended to help you fix your error. Plus, this tool offers protection against file loss, malware, and hardware failures, and optimizes your device for maximum performance. If you already have a problem with your computer, this software can help you fix it and prevent other problems from recurring:
- Step 1 : Install the PC Repair and Optimizer Tool. (Windows 10, 8, 7, XP, Vista).
- Step 2 : Click Start Scan to determine what problems you are experiencing with your computer.
- Step 3 : Click Repair Allto resolve all problems.
Accessing via the OneDrive mobile app
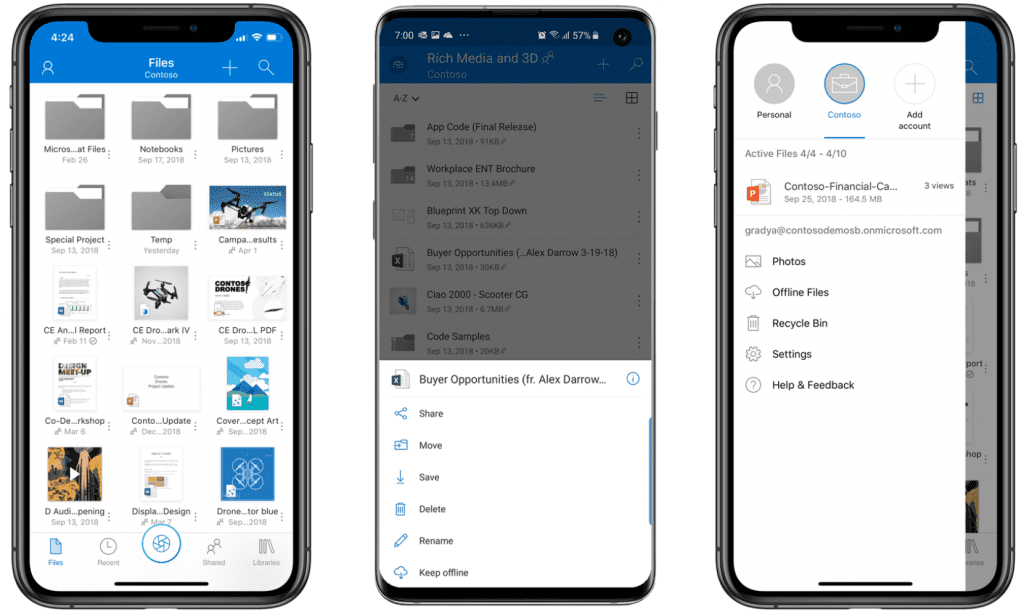
Step 1: Open your browser and visit the Microsoft OneDrive download page.
Step 2: Scroll down to the bottom section until you see the OneDrive mobile app.
Step 3. Enter your cell phone number or email address in the text box and Microsoft will send you a download link.
Step 4: You can also visit the Google Play Store or Apple App Store to download and install the OneDrive mobile app (iOS | Android). Log in to your account and see if you see the same error code.
Accessing OneDrive from another device
If you previously confirmed that the OneDrive 6 error code is not due to a server issue, you should know if the problem is related to your specific account or just when you are trying to access your OneDrive library from a specific device. .
Try accessing OneDrive storage through an Android or iOS app, as the problem is more common on Windows and Mac.
After downloading and installing the app, log in to your account and see if the same error code still appears.
Note: If you don’t want to install the OneDrive mobile app, you can access the web version of OneDrive at this link (here).
Many affected users reported that they were able to get around the error code 6 by accessing OneDrive storage from a mobile device. If this scenario applies to you, it’s likely a desktop issue with the OneDrive service, which will be fixed by MS engineers soon.
Contact a Microsoft technician
If you can’t resolve the issues, you can contact Microsoft technicians. They are available at any time, and some users also report that they have fixed the error code 6 problem with the simple help of a Microsoft technician.
- Visit the official Microsoft Web site at www.microsoft.com.
- At the top right, you’ll find a “Support” button.
- Select the maintenance issue as “OneDrive” here.
- At the very bottom you will find a “Support” column where you can click the “Contact” button.
- Click this button and describe your problem. Also provide your contact information.
- Don’t forget to log in to your Microsoft account before proceeding with support.
- Within a few hours, you should be able to resolve the problem on the other end of the line.
- Once you hear back from support, you’ll have access to the OneDrive cloud.
APPROVED: To fix Windows errors, click here.

