
Updated July 2025: Stop these error messages and fix common problems with this tool. Get it now at this link
One of the most common problems in Windows 10 is the lack of sound. Especially right after upgrading from a previous version of Windows. If you encounter this problem, rest assured that you are not alone. Moreover, this problem is usually quite easy to solve.
Here are some simple solutions prepared by IR Cache that you can try. You don’t have to try them all. Start at the top of the list and work your way down.
Table of Contents:
What causes no sound and other sound problems in Windows 10?

Sometimes, external speakers can be the cause of sound problems in Windows 10. Be sure to check them on a device other than your Windows 10 PC.
Another reason why your Windows 10 PC is causing problems could be due to driver issues. Make sure that your sound card is working properly and that the drivers are up to date.
Using USB or HDMI may be the reason why the sound does not work in Windows 10 because you must install external devices by default. Audio extensions can sometimes interfere with hardware drivers. Therefore, it is important to disable them until a new driver update is available on your computer.
Due to conflicts between external hardware and Windows software, most often third-party hardware, you may experience muffled sound in Windows 10. In this guide, we’ll tell you how to fix Windows 10 sound or audio problems.
How to fix missing sound and other sound problems in Windows 10
This tool is highly recommended to help you fix your error. Plus, this tool offers protection against file loss, malware, and hardware failures, and optimizes your device for maximum performance. If you already have a problem with your computer, this software can help you fix it and prevent other problems from recurring:
Updated: July 2025
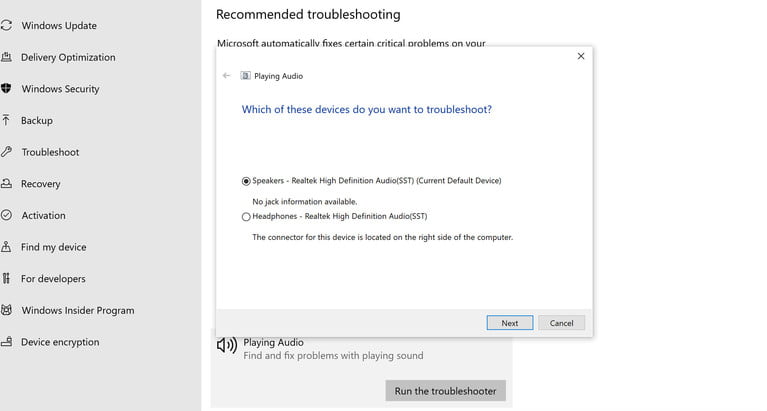
Run the Windows 10 audio troubleshooter
It can diagnose and fix a variety of common audio problems.
How to use it:
- Type Audio troubleshooter in the Windows 10 search box.
- Select Find and fix audio playback problems.
- When the troubleshooter appears, follow the instructions on the screen.
Make sure that your current audio device is set as the default device on your system
If your speakers or headphones use a USB or HDMI connection, you may need to make that device the default.
To do this:
- Enter Sound in the Windows 10 search box, then select Sound from the list of results.
- Select the Playback tab, then select the audio device.
- Select Set Default.
Uninstall and reinstall the audio driver
If updating your Windows 10 audio driver didn’t work, try uninstalling and reinstalling it. Find your sound card in Device Manager, right-click it, and select Uninstall. Windows will reinstall the driver the next time you restart.
Check the cables and volume
Make sure that your speakers or headphones are plugged into the correct jacks and that the volume is turned up. Then check the volume in Windows by right-clicking on the speaker icon in the taskbar and selecting Volume Mixer from the list of options.
Reboot your computer after the update
Many Windows 10 updates require you to reboot your device after installation, and if you haven’t already done so, it could be the cause of the sound problem.
Try restarting your system
If there is still no sound after installing the updates, you can try going back to a previous system restore point.
Windows creates such an item when it installs an update for your device, in case there is a problem.
APPROVED: To fix Windows errors, click here.
Frequently Asked Questions
How do I restore sound in Windows 10?
Right-click on the "Start" button, select "Device Manager" and right-click on your sound driver, select "Properties" and click on the "Driver" tab. Click on the "Reset Driver" option, if available, and Windows 10 will start the process.
Why is there suddenly no sound on my computer?
First of all, check that Windows is using the correct speaker output device by clicking on the speaker icon on the taskbar. Make sure that your computer is not muted by hardware, such as a special mute button on your laptop or keyboard. Check by playing a song. Right-click on the volume icon and select Open Volume Mixer.
How do I fix broken sound in Windows 10?
- Run the audio troubleshooter.
- Make sure that all Windows updates are installed.
- Check the cables, plugs, connectors, volume, speakers, and headphone connection.
- Check your audio settings.
- Fix your audio drivers.
- Set the default audio device.
- Turn off sound enhancement.
How do I fix the lack of sound on my computer?
- Check your volume.
- Try using headphones.
- Change your audio device.
- Turn off sound enhancement.
- Install or update the drivers.
- Update the BIOS.
- Repair your speakers.

