
Updated July 2025: Stop these error messages and fix common problems with this tool. Get it now at this link
Pro Tools is one of the most widely used DAWs, despite some known limitations and bugs. One of the most commonly reported errors is AAE Error 6117, which is an audio driver problem.
If you don’t know how to solve this problem, there are several troubleshooting steps you can take to fix AAE Error 6117 when using Pro Tools.
Understanding what the message means is the first step in fixing any error code. The AEE 6117 error indicates that Pro Tools was unable to initialize the selected audio device. It is recommended that you select a different audio device.
Basically, this error code indicates that Pro Tools was unable to detect or work with the audio driver installed on your computer.
This is one of the most common error codes for Pro Tools First users. It usually occurs when another application or process uses an audio driver.
Avid eventually solved this problem in subsequent updates. They claim that this problem should no longer occur in Pro Tools First 12.8.2.
Try installing the latest update first. The update may solve the problem. However, some users still report the error code AAE 6117.
Fortunately, the solution to AEE error 6117 is quick and easy. You just need to follow a few simple steps and eventually install the universal audio driver.
Table of Contents:
What causes the “AAE Error – 6117” error in Pro Tools?

“AAE Error – 6117” when using Pro Tools First. This error means “no device” and is probably due to a missing driver for your interface. It is probably happening on a Windows machine.
For this reason, at the beginning of this troubleshooting guide, you should make sure that you are using the latest version of the audio interface driver.
If you are experiencing this problem on a Windows computer, it is likely that this error code is caused by a conflict between your ASIO device and the built-in audio devices.
How to solve the Pro Tools “AAE Error – 6117”
This tool is highly recommended to help you fix your error. Plus, this tool offers protection against file loss, malware, and hardware failures, and optimizes your device for maximum performance. If you already have a problem with your computer, this software can help you fix it and prevent other problems from recurring:
Updated: July 2025
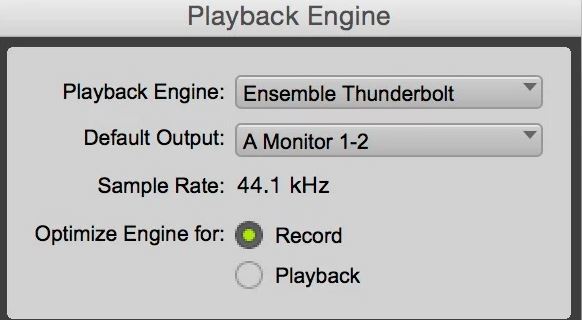
Force the Playback Engine Window
Before proceeding to the other troubleshooting steps below, first, check to see if you can force the Playback Engine window to appear on the Pro Tools home screen.
It may be helpful to open Pro Tools with administrator privileges. To do this, right-click on the Pro Tools home screen and select Run as administrator from the context menu.
Some users who also encountered the -6117 error reported that they were able to completely bypass the error code by pressing the N key immediately after starting PRO Tools.
This will bring up the Playback Engine screen, where you can select the AVID device. When this screen appears, select the Avid device, then press OK and check if you can use PRO Tools normally.
If you still see the same 6117 error, or if the Playback Engine screen does not appear at all, go to the next suggested solution below.
Disable all sound and recording devices (PC only)
If this problem occurs on a Windows computer, this error code may be caused by a conflict between your ASIO-compatible device and the built-in sound devices.
Several users who have encountered this problem have confirmed that they were able to resolve it by going to the Playback Devices screen and disconnecting all currently connected sound and recording devices before restarting Pro Tools.
If this workaround works, you can re-enable all the disconnected audio and recording devices (with Pro Tools running) and use the audio suite as normal.
Here’s a quick tutorial on how to disable all sound and recording devices in the Playback Devices menu before starting Pro Tools:
- Press the Windows + R keys to open the Run dialog box. Then type “control mmsys.CPL sounds” in the text box and press Enter to open the Sound window.
- Once you are on the Sound screen, click on the Play tab. Then right-click on each enabled sound device and select Disable from the pop-up menu.
- When all the playback devices are disabled, select the Record tab and repeat the above procedure until all the recording devices are disabled.
- After successfully disabling all playback and recording devices, try opening Pro Tools Suite again.
- If there are no errors and you were able to get past the initial welcome screen, do the reverse and re-enable all disabled playback and recording devices.
- Use Pro Tools as usual, as the devices should be recognized in the tool after you turn them back on.
Installing the audio interface driver
It turns out that the most common cause of this particular error code is a missing audio interface driver (usually an Avid interface driver).
For this reason, at the beginning of this troubleshooting guide, you should make sure that you are using the latest version of the audio interface driver.
If you are using an Avid interface driver and do not have the latest version, you can solve the problem by downloading and installing the latest version from the official download site.
If you are looking for complete instructions on how to do this, follow the instructions below to update your audio interface driver to the latest version:
- Visit the official Avid download page and expand the drop-down menu associated with Pro Tools HD Interface and Device Drivers.
- Then choose to search for the correct Avid interface driver for the device you are using and start the download.
- Once the download is complete, unzip the contents of the archive you just downloaded, then double-click the executable file and follow the on-screen instructions to complete the driver installation.
- When the installation is complete, restart your computer unless prompted to do so automatically.
- After the next boot, open Pro Tools and check if error 6117 is now fixed.
APPROVED: To fix Windows errors, click here.
Frequently Asked Questions
How do I get Pro Tools to recognize my interface?
The Playback Engine is located in the Pro Tools Setup menu. Open the Playback Engine menu and select your interface from the drop-down menu. Click here to watch a video showing how to do this. Select your interface from the Playback Engine drop-down menu.
How do I get ASIO4ALL to work under Pro Tools?
If you have Pro Tools and ASIO4ALL installed, start Pro Tools, go to the Pro Tools Setup menu and select Playback Engine. Make sure that ASIO4ALL v2 is selected at the top of the window. ASIO4ALL should automatically detect your computer's built-in sound card or an ASIO-compatible audio interface.
How do I change the audio device in Pro Tools?
- Click on Setup and select Playback Engine.
- Select your interface from the drop-down menu at the top.
Why isn’t my Pro Tools working?
Make sure your audio interfaces have the latest firmware and drivers. Also, make sure that the installed drivers are compatible with your operating system and Pro Tools version. Remove any outdated, incompatible or unnecessary drivers. Try opening Pro Tools and see if it loads.

