
Updated July 2025: Stop these error messages and fix common problems with this tool. Get it now at this link
What’s the cause of the problem: AMD Radeon settings don’t open? How can I fix the problem of Radeon settings not opening? In this IR Cache article, you will learn how to fix this error. You can also visit MiniTool to find more tips and solutions for Windows.
AMD Radeon Settings is a tool that allows you to manage all your graphics card settings and manually improve its performance. However, some users report that they encounter an AMD Radeon Settings not opening error when launching the program. And this problem often occurs after a video card driver update.
AMD Radeon is a brand of computer products, mainly graphics processors that allow consumers to play their favorite computer games. The tool that controls the AMD graphics card is AMD Radeon Settings. This allows anyone to fine-tune the graphics card to ensure smooth gaming. Although it is a reliable tool, in some cases problems can arise. In this final part of our troubleshooting series, we will look at the problem of AMD Radeon Settings not opening.
Table of Contents:
What is causing the “AMD Radeon Settings Not Opening” problem?
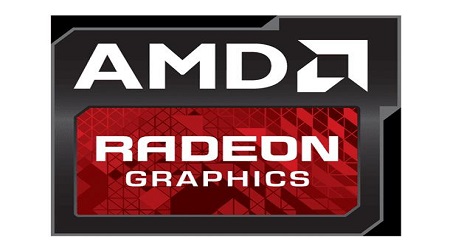
Below is a list of the most common causes of this particular problem. From this, you can conclude which method to use to solve the problem:
- Faulty video card drivers are the main cause, and some people solve the problem by updating or reinstalling the driver.
- A new version of the operating system may be available, and you should update it immediately.
- The version of the AMD Radeon settings and the version of the installed driver may not match. You can fix this with the registry editor.
How to fix the “AMD Radeon Settings Won’t Open” Issue
This tool is highly recommended to help you fix your error. Plus, this tool offers protection against file loss, malware, and hardware failures, and optimizes your device for maximum performance. If you already have a problem with your computer, this software can help you fix it and prevent other problems from recurring:
Updated: July 2025

Updating your Windows system
If your Windows system is outdated it may also cause issues with opening AMD Radeon settings. So check for updates and install them on your Windows system.
To do this, follow the steps below:
- Open Settings -> Update and Security -> Windows Update.
- Now click the Check for Updates button.
- Check for updates, download, and install them.
After updating Windows, restart your system and check if the problem is resolved or move on to the next solution.
Quick fixes
To solve the “Can’t open AMD Radeon settings” problem, you need to perform the following quick preliminary steps.
- Reboot your computer with Windows, this quick fix will solve most computer problems.
- Check if you have recently installed any software or hardware, uninstall it, and check if AMD Radeon settings are open or not.
If the problem persists, follow the solutions below.
Perform a clean installation of your AMD Radeon graphics card
If none of the above solutions worked to solve the problem of AMD Radeon settings not being open. Then it is suggested to reinstall the AMD Radeon graphics driver.
To do this, perform the following steps:
- First, download and register the correct AMD driver from the official AMD website.
- Then download and register the Display Driver Uninstaller program.
- Also, don’t forget to disable antivirus or any other security program installed on your system.
- And in the C:/AMD folder, delete the contents of all previous drivers.
- Now open control panel -> uninstall program -> select AMD and uninstall everything.
- Boot into safe mode -> run DDU and let it reboot your system -> install the new drivers -> and reboot your system.
- Now, hopefully, the problem with AMD Radeon settings not opening is solved.
Return the video card driver to its previous state
Since many users have confirmed that the problem occurs after updating graphics drivers, you need to restore the previous driver.
To do this, perform the following steps:
- Press Windows + R and in the dialog box, type Run -> devmgmt.msc -> press Enter
- Device Manager opens -> expand the Display Adapters section -> right-click on the graphics driver -> select Uninstall Device.
- Confirm the prompt, which will ask you to confirm the removal of the last device driver, and wait for the process to complete.
- Now visit the official AMD website and find the available drivers.
- Scroll down the list until you find the driver you want -> and by right-clicking on it, select the Download button.
- Then install it on your system following the instructions on the screen.
- Reboot your system and check if your AMD Radeon settings are resolved.
Change an AMD registry setting
If none of the above solutions worked, your AMD Radeon installation version and driver version may not match or are incompatible with each other.
Warning: These steps are complicated, a small error can damage your system and it will not turn on. So be sure to follow all steps.
Perform the following steps:
- Press Windows + R -> in the Run window -> type regedit -> press Enter.
- Now go to the next registry on the left side: HKEY_LOCAL_MACHINE\SOFTWARE\AMD\CN
- Click on this key -> then find an entry called DriverVersion -> now right-click on it and choose -> Edit from the context menu.
- Then in the Edit -> window in the Value Data section, change the value to 0 and apply the change you have made. Also, check for any security dialog boxes that may appear during this process.
- Then press Ctrl + Shift + Esc to open Task Manager and kill all AMD-related processes.
- Then click Details on the bottom left to expand the Task Manager and find all AMD-related processes, such as the main executable and others.
- They are located just below the background processes.
- Select them one at a time and select the “End Task” option at the bottom right of the window.
- Finally, restart your AMD Radeon settings.
APPROVED: To fix Windows errors, click here.
Frequently Asked Questions
How do I fix AMD Radeon settings that won’t open?
Uninstall the current AMD driver with the Windows Uninstaller and manually uninstall the AMD folder from C: Uninstall the AMD driver with the DDU in Safe Mode and reboot. Uninstall Intel GPU driver using DDU in Safe Mode and reboot. Install the latest AMD driver as administrator.
How do I open AMD Radeon settings?
- Right-click on your desktop and select AMD Radeon Settings.
- Click on the Radeon Settings icon in the system tray.
- Select AMD Radeon Settings from the Programs menu.
How do I fix AMD software that isn’t working?
- Use the special tool.
- Use the Device Manager.
- Update the drivers manually.
- Reinstall the problem software.
- Restore your registry.
- Scan your computer for malware.
How do I fix Radeon settings that are not currently available?
- Reboot the Radeon graphics driver.
- Reinstall the Radeon graphics driver.
- Update the Radeon graphics driver.

