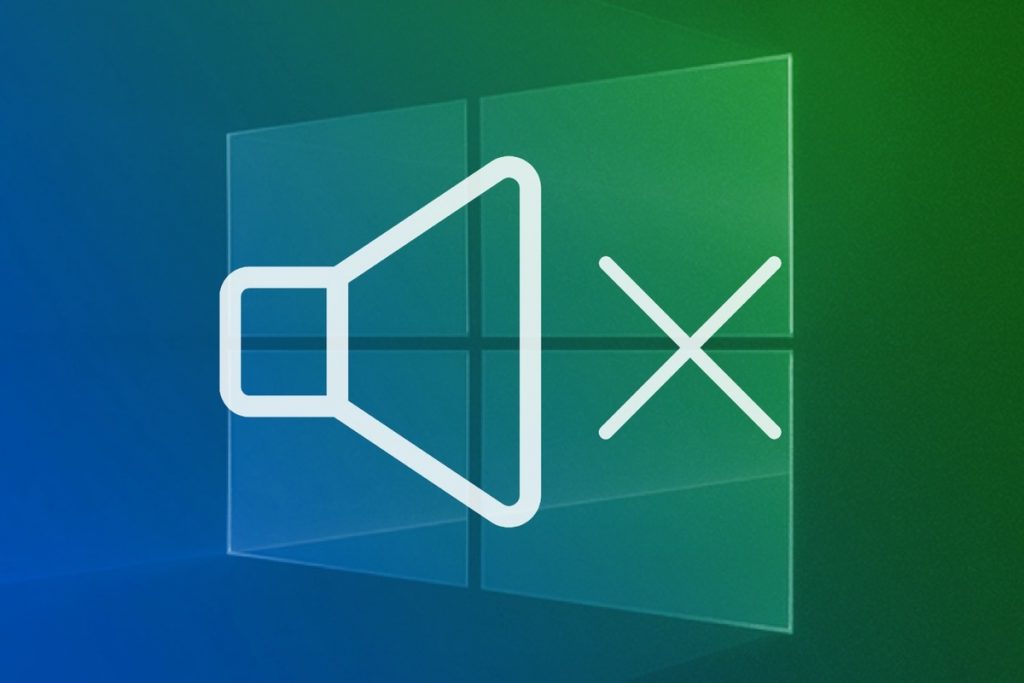
Updated February 2025: Stop these error messages and fix common problems with this tool. Get it now at this link
Have you ever noticed that the video you’re watching is on a completely different track than your audio? There can be many reasons why your audio is out of sync on Windows 10. In this blog, we’ll take a cumulative look at a few ways to effortlessly solve Windows 10 audio latency issues and sync audio to the video you’re watching.
If you’re experiencing delayed, laggy or delayed audio in Windows 10, here’s the cause and steps you can take to solve the problem.
So you’re playing a great movie to enjoy during the day, but you find that the audio comes out a few seconds later than the video. Such an out-of-sync problem is quite annoying, but it can actually be solved in a few simple steps. Here we’ve collected 5 proven solutions to the problem of delayed audio in Windows 7, 8, and 10.
Windows 10 has always had and managed low latency without getting too technical, but it should never be noticeable. With the release of Windows 10, Microsoft now allows your audio driver to detect low latency.
If an application requires the use of small buffers, the sound engine will start transmitting audio using a certain buffer size. In this case, all applications using the same terminal (device) and mode (exclusive or shared) will automatically switch to this small buffer size.
Table of Contents:
What are the Windows 10 sound problems?
There are several symptoms, but the most common and annoying sound problems that can be solved with this guide are
- After a period of silence, the sound starts playing for one or two seconds. A good example is the UAC prompt in Windows 10, where a message box may appear, but the accompanying ringing tone will not sound for a full second. This is easy to check by clicking on the audio icon in the taskbar and changing the volume: if the audio prompt indicating the volume level reaches you for more than 100 ms, you’re probably experiencing this problem.
- The decay of the first ~ half of the second sound after a period of silence.
- Audio and video are out of sync in the app or video clip.
Delayed audio and Windows 10
Before we go any further, let’s understand the reason for the delay. According to Microsoft, a slight delay in Windows 10 is common, but it should not be noticeable. Before Windows 10, the sound engine latency was ~12 ms~6 ms, now it is reduced to 1.3 ms for all applications.
Before Windows 10, this buffer was always set to ~10ms. Starting with Windows 10, the buffer size is set by the sound driver. Bingo! So it’s not just Windows 10’s responsibility, but the driver’s as well.
The good news is that Microsoft also says that if an application needs to use small buffers, it needs to use the new AudioGraph settings or the WASAPI IAudioClient3 interface. However, if the application changes this, it applies to all applications.
Diagnosing the Windows 10 audio problems and delays

The aforementioned Windows 10 audio glitches and delays are entirely driver-related. Unfortunately, bad drivers have long been the bane of Windows audio devices, and while we’ve finally reached the point where most PCs and laptops stream audio directly without having to install third-party drivers, these WHQL-certified audio drivers often still get up to scratch and cause significant problems.
In this particular case, these audio problems can be attributed to a new feature in Windows 10 called “hardware audio acceleration.” While hardware-accelerated audio and video can in principle lead to much better performance than software-accelerated audio/video playback, if not perfectly implemented, it can lead to serious problems and side effects. In this case, enabling hardware audio acceleration in Windows 10 leads to delays and lags when setting up hardware acceleration and running hardware audio acceleration.
Troubleshooting sound problems and delays in Windows 10
This tool is highly recommended to help you fix your error. Plus, this tool offers protection against file loss, malware, and hardware failures, and optimizes your device for maximum performance. If you already have a problem with your computer, this software can help you fix it and prevent other problems from recurring:
Updated: February 2025
Solution 1
Fixing audio playback problems and delays in Windows 10 is actually quite simple after diagnosing the problem. First, right-click on the audio icon in the taskbar and select “Play Devices”:
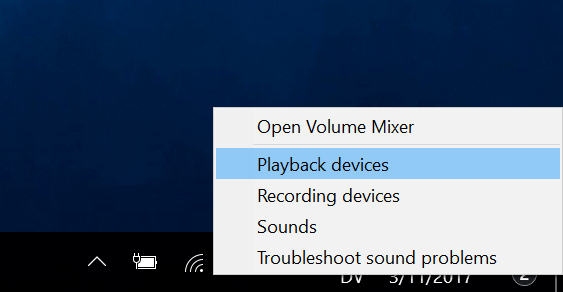

Double-click on the primary audio device to open the “Speaker/Headset Properties” dialog box, and click the “Advanced” tab:
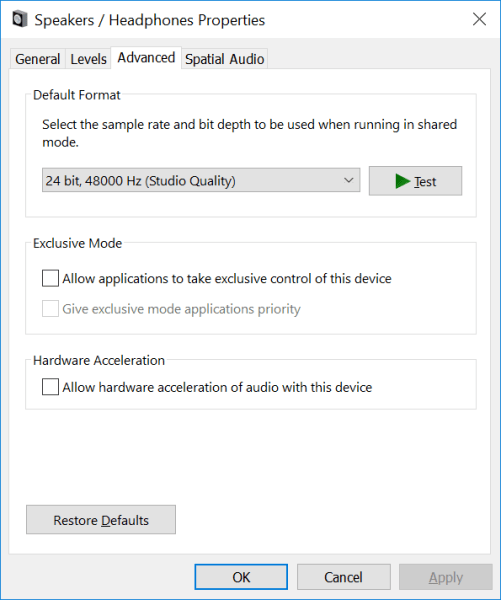
At the bottom of this dialog box, find the option “Allow hardware audio acceleration with this device” and uncheck it. By default, this option is enabled, which leads to the problems described above. Uncheck this option and click “OK” to save the changes.
The effects should be immediately noticeable. You can repeat the tests described above in the “Problem Description” section to see if the audio delay has been reduced.
Solution 2
Let’s start with built-in audio diagnostics. Windows 10 comes with a number of special troubleshooting packages, and one of them deals with audio problems. These include playback problems that many users have experienced, such as distorted sound, delayed sound, or even no sound at all.
Once this is done, the troubleshooter should either fix the problem or at least show the cause of the delayed sound.
Here’s how to troubleshoot audio playback problems in Windows 10 :
- Right-click Start and open Settings.
- Select Update and security.
- In the left pane, select Troubleshooting.
- Expand Audio Playback Troubleshooting and click Run Troubleshooting.
Solution 3
Most sound problems start with a bad set of drivers. And because there are so many possible combinations, we can’t say exactly what the problem is. Some users solve problems by reinstalling the driver.
Others remove the built-in Realtek sound driver completely and stick with the generic Windows driver (High Definition Audio Device). Finally, a third group uses a manual approach to install the official Realtek driver. We recommend trying all three and looking for improvements.
If you’re using USB headphones, you should also make sure you’re downloading the correct driver. The generic driver provided by Windows will not work in most cases.
To reinstall the Realtek/Intel driver :
- Right-click Start and open Device Manager.
- Expand the “Sound, video and game controllers” section.
- Right-click the Realtek/Intel audio driver and uninstall it.
- Restart your computer and the driver should install automatically.
Solution 4
There are a dozen built-in options that allow you to customize the sound control. To solve the sound delay problem, we first disable two of these options. These are exclusive control and exclusive application priority.
After disabling them, some users have noticed improvements. Exceptional Application Priority audio over system settings, while Exceptional Application Priority reduces the sound delay for different applications. For some reason, both seem to cause sound delays for some users.
Here’s what you need to do:
- Right-click the Sounds icon in the notification area and open Sounds.
- Select the Playback tab.
- Right-click the default playback device and open Properties.
- Click the Advanced tab.
- In exclusive mode, clear the two checkboxes “Allow apps to take exclusive control of this device” and “Give priority to apps in exclusive mode.
- Save your changes and exit.
Solution 5
If you recently made changes to the default playback device (speakers or headphones), try resetting it to the default settings. If you’re not sure what you changed, restoring all values to the factory defaults should help. If you’re still having problems after that, continue with the following steps.
In the meantime, here’s how to reset your playback device to factory defaults:
- Right-click the Sounds icon in the notification area and open the Sounds section.
- Select the Playback tab.
- Right-click the default playback device and open Properties.
- In the Extensions and Advanced tabs, click Restore Defaults.
- Save your changes.
Solution 6
In the previous step, we explained how to restore the default settings. However, there are still a few things you can change to reduce or even completely correct audio delays or latencies. The two remaining options in the audio settings to consider are Audio Format and Extensions. The first option, Standard Audio Format, can work with too high a sampling rate. The second option, Extensions, should be turned off completely.
Here’s how you should proceed:
- Right-click the Sounds icon in the notification area and open the Sounds tab, then the Playback tab, right-click the default device, and open Properties.
- On the Extensions tab, check the Disable all extensions checkbox.
- Now in the Extensions tab change the current default audio format to CD or DVD quality. The bitrate values can be found in the context menu.
- Save your changes and restart your computer.
Solution 7
If the previous system changes did not help you, we will now move on to the UEFI/BIOS settings. There are two more options that need to be disabled to fix the sound offset. Both options are almost unavailable in the settings, but if there is no ErP, it is usually HPET and vice versa.
Just boot into the BIOS and disable ErP/HPET and hopefully, the sound offset will no longer interfere with playback. If you don’t know how to boot into the BIOS on Windows 10, follow these steps:
- Press Windows + I to open settings.
- Select Update and security.
- In the left pane, select Restore.
- In the Advanced Boot section, click Restart Now.
- Select Troubleshooting.
- Select Advanced Options.
- Select UEFI Firmware Settings and click Restart.
- After that, disable ErP or HPET and save your changes.
- Exit and reboot the computer.
Solution 8
Another possible reason for the delayed sound in Windows 10 is a set of extra power-saving options that are activated by using power-saving mode or even balance mode. What we want to do is to go to a highly efficient plan and stick to it.
That way, no power-saving options will affect audio playback. This is especially true for laptops, but you can do it for desktops as well.
Here’s how to switch to the power-saving mode in Windows 10 :
- Right-click the battery icon and open the power options.
- Select the best plan from the list.
- If it is not available, click the Create Power Plan link in the left pane.
- Select High Power and name the plan.
- Click Next, select Preferred Options, and then click Create.
- Set it as the default plan and check for changes.
APPROVED: To fix Windows errors, click here.
Frequently Asked Questions
How do I fix the audio delay?
To reduce audio interface delays
- Reduce the buffer size. The smaller the buffer size, the lower the delay.
- Increase the sampling rate.
- Turn off the audio input device.
- Use the ASIO audio drivers in Windows.
- Use a dedicated audio interface with native drivers.
- Do not use Bluetooth devices or broadcast audio systems.
How do I fix HDMI audio latency?
The easiest way to solve the HDMI lag problem is to turn up the TV/monitor volume so that it is slightly louder than on the AV receiver. Turn off the rear and side speakers, then run a video program with lots of dialog and little music or sound effects.
Why is my computer’s audio delayed?
The main cause of out-of-sync or delayed audio when playing videos under Windows is the audio system driver software. In the dialog box that appears, click the Drivers tab and select Update Driver. 4. 4. Select the "Search for driver software on your computer" option.
How do I adjust the sound delay on my Bluetooth speakerphone?
How do I fix Bluetooth speaker lag in Windows 10?
- Connect your Bluetooth audio device to your computer.
- Troubleshoot audio playback problems in Windows.
- Update the Bluetooth driver.
- Choose the correct default audio playback device.
- Restarting the Windows Audio service.

