
Updated June 2025: Stop these error messages and fix common problems with this tool. Get it now at this link
This guide provides instructions to resolve the following error in VirtualBox: “Failed to open session for virtual machine (VM MachineName). VT-x not available (VERR_VMX_NO_VMX) with result code: E_FAIL (0x80004005).
The VirtualBox “VT-x not available” error occurs on a computer running Windows 10 Pro with a Gigabyte Z370 HD3P motherboard and an Intel Core i7-8700 processor that supports Intel® Virtualization Technology (VT-x). In addition to the “VT-x not available” error message in VirtualBox, the SecurAble tool also reports that hardware virtualization is not available on the system.
Table of Contents:
What causes VT-x (VERR_VMX_NO_VMX) to be unavailable?

When you try to open a virtual machine using VirtualBox or similar software, you may encounter the following error: vt-x not available (verr_vmx_no_vmx). In general, the error that vt-x is unavailable can be caused by various reasons. In the next section, we will list some of them.
- Vt-x is not enabled in the BIOS settings.
- The computer’s processor does not support vt-x.
- Hyper-V virtualization is enabled in Windows.
- Central storage is enabled.
In the next section, we show you how to troubleshoot vt-x is not available.
How to troubleshoot VT-x is not available (VERR_VMX_NO_VMX)
This tool is highly recommended to help you fix your error. Plus, this tool offers protection against file loss, malware, and hardware failures, and optimizes your device for maximum performance. If you already have a problem with your computer, this software can help you fix it and prevent other problems from recurring:
Updated: June 2025
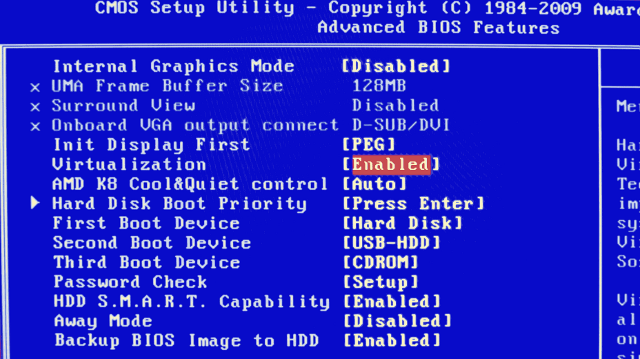
Enable VT-x in your BIOS
- Reboot your computer
- Boot into BIOS (press Del, F2, Esc depending on your motherboard)
- Find the virtualization option and turn it on. It may look different on your system.
Disable Hyper-V virtualization
Since this is one of the most common scenarios because many people have reported having this problem well after the release of the Fall Creators Update of Windows 10. First of all, let’s make sure that Hyper-V virtualization does not interfere with VT-x.
When Hyper-V virtualization is enabled, the VT-x virtualization equivalent is automatically disabled. The update may have interrupted Hyper-V functionality. Therefore, we will manually disable Hyper-V using the commands.
You may run into this problem after installing an application such as Docker. Keep in mind that in most cases, even if you uninstall the application that enabled Hyper-V, the technology will remain enabled, preventing VT-x from running.
Let’s test this scenario by disabling Microsoft Hyper-V. There are several ways to disable Hyper-V virtualization, but we want to keep it as simple as possible. Here’s how to disable Microsoft Hyper V from the extended command line:
- Press the Windows + R key to open the “Run” dialog box. Then type “cmd” and press Ctrl + Shift + Enter to open the extended command prompt. When prompted in the UAC (User Account Control) window, click Yes.
- In the extended prompt, insert the following commands to disable Microsoft Hyper V and press Enter:
bcdedit /set hypervisorlaunchtype Off
bcdedit /set vm No
dism.exe /Online /Disable-Feature:Microsoft-Hyper-V - If the commands are correct, close the extended command line and restart your computer.
- The next time you start up, open the Virtualbox machine again and see if you get the same error message.
If you still see the VT-x is not available (verr_vmx_no_vmx) error when trying to start the virtual machine, go to the following method.
Disable Windows Defender Core Isolation
Core Isolation is a Windows Defender security option that is known to conflict with VT-X. If you receive a VT-x unavailable error (verr_vmx_no_vmx) and you are using Windows Defender as your default security feature, we recommend that you do the necessary research to determine if Core Isolation is enabled.
Perform the following steps:
- Go to the Start icon in the bottom left corner and look for Windows Defender. Then click on Windows Defender Security Center to open the built-in security option.
- Once in the Windows Defender Security Center, click Device Security on the left-hand menu.
- In the Device Security menu, click on Core Isolation Details (under Core Isolation).
- In the Core Isolation menu, make sure that the Memory Integrity switch is set to OFF.
- After disabling the setting, restart the computer and verify that the problem is corrected on the next startup.
Enable nested virtualization in the Avast settings menu (if applicable)
If you use Avast, note that an update to the app released in June 2017 adds an automatic feature that prevents VT-X from running on your system if certain conditions are met.
Fortunately, there is a way to solve this problem without uninstalling the third-party security client.
Many users have reported that they can solve this problem by going to Avast Settings -> Troubleshooting and checking the Use nested virtualization where possible and Enable hardware-assisted virtualization checkboxes.
APPROVED: To fix Windows errors, click here.
Frequently Asked Questions
How do I make VT-X available?
- Start your computer.
- After entering the BIOS, go to the Security tab and scroll down to System Security.
- Then check to see if virtualization or VTx/VTd technology is listed here and if it is enabled.
- If not, change the status to enabled.
How do I enable VT-X in the BIOS?
Press the F2 key when starting the BIOS setup. Press the right arrow key to go to the System Configuration tab, Select Virtualization Technology, and press Enter. Select Enabled and press Enter. Press F10, select Yes, and press Enter to save your changes and restart Windows.
What should I do if virtualization doesn’t work?
- Reboot your computer.
- Once the computer boots with a black screen, press Delete, Esc, F1, F2, or F4.
- In the BIOS settings, find the configuration items that relate to the processor.
- Turn on virtualization; the setting may be VT-x, AMD-V, SVM, or Vanderpool.
- Save your changes and reboot.
How do I solve Vt-X not available?
- Reboot your computer.
- Boot into BIOS (press Del, F2, Esc. Depending on your motherboard).
- Find the virtualization option and turn it on. It may look different on your system.

