Updated July 2025: Stop these error messages and fix common problems with this tool. Get it now at this link

Android is one of the most common operating systems in the world, and rightly so. Although the operating system works efficiently, it can fall victim to a variety of problems. “Internet may not be available” could be one of these errors, and we’ll help you fix it. So, here are the instructions on how to fix the “Internet may not be available” error on Android devices.
Table of Contents:
What causes the “Internet may not be available” error on Android devices?

Malicious third-party apps: If you’ve installed apps that look suspicious, they may be interfering with the Internet on your Android phone.
DHCP problems: DHCP automatically configures devices on your WiFi network, including your Android device. If there is a problem, your phone won’t be able to connect to the Internet.
Outdated Android version: Check if your phone has an outdated version of the Android operating system.
DNS blocking: If a certain DNS setting is blocking certain things on your phone, this may be the reason why your Android phone cannot connect to the Internet.
WiFi router conflicts: If there are problems with your WiFi router, your device’s IP address may change and the router will stop recognizing it.
How to repair the “Internet may not be available” error message on Android devices?
This tool is highly recommended to help you fix your error. Plus, this tool offers protection against file loss, malware, and hardware failures, and optimizes your device for maximum performance. If you already have a problem with your computer, this software can help you fix it and prevent other problems from recurring:
Updated: July 2025
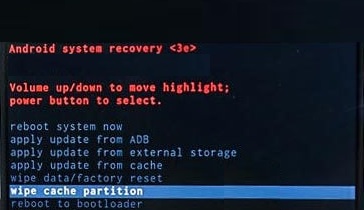
Clear the cache partition
The cache stored by a certain app may be preventing you from connecting to Wi-Fi. So in this step, we will clear the cache partition.
- Press and hold the “Power” button, then select the “Power off” button to turn off your phone.
- Press and hold the “On/Off” and “Volume Down” buttons to turn the device on.
- Wait until the cell phone turns on and the logo appears on the screen.
- Hold down the “Power” button when the mobile developer logo appears and the “Volume down” button when the “Android” logo appears.
- Scroll down with the “Volume down” button and highlight the “Clear cache partition” option.
- Select the option with the “Power” button and wait for the cache to clear.
- After clearing the cache, select the “Reboot” option and wait for the phone to reboot.
- Check if the problem persists after the reboot.
Change the DHCP mode
Since the error is caused by misdefined wifi settings, we’ll manually change some configurations and then see if that solves the problem.
- Drag the notification panel down and click on the settings icon.
- Select the “Wireless networks and networks” option and click on “Wifi”.
- Tap and hold on to the wifi connection you want to connect to.
- Select the “Edit network” button and click on the “Show advanced settings” button.
- Click on the “IP Settings” option and select the “Static” option.
- Scroll down and click on the “DNS 1″ option.
- Enter “8.8.8.8.8” as the first DNS address, and then click on the “DNS 2” option.
- Enter “8.8.4.4” as the second DNS address.
- Click “Save” and try to connect to Wi-Fi.
- Check if the problem persists.
Check the date and time
Sometimes the date and time are not set correctly, causing the Internet to stop working until you manually correct the date or activate the option to set the date and time automatically. This is done for security reasons, as most programs use the date and time as part of their validation.
- Slide the notification panel down and click on the Settings icon.
- Scroll down until you find “System Settings” and click on it.
- Now go to “Date and Time Settings.” (If you have trouble finding it, you can use the search).
- Now find the options “Use network time” and “Use network time zone”.
- Make sure that they are enabled.
- Check if the problem persists.
Check for available updates
In some cases, an available update may prevent you from connecting to the Wi-Fi network. Therefore, it is recommended to disable mobile data.
- Slide down the notification panel and tap on the Settings icon.
- Scroll down, tap the “System” option and select the “Software update” button.
- Tap the “Check for updates” button and wait for your phone to complete the checking process.
- Tap the “Download and Install” button when the update is available.
- Wait for the update to download and install it.
- Check if the problem persists.
APPROVED: To fix Windows errors, click here.
Frequently Asked Questions
How do I fix unavailable Internet in Android?
- Reboot your device. This may seem simple, but sometimes that's all it takes to fix a bad connection.
- If rebooting didn't help, switch from Wi-Fi to mobile data: Open the Settings app "Wireless networks and networks" or "Connections".
How do I solve the “Internet may not be available” problem?
- Reboot your Android phone.
- Change the DHCP mode.
- Check if the Android phone is up to date.
- Reboot your device in Safe Mode.
- Reset network settings.
- Clear the cache partition.
- Reset all settings.
How do I fix Internet unavailability in Android?
- Check if you are connected to the Internet.
- Check if mobile data is turned off.
- Disable and enable WiFi on Android.
- Check your time and date settings.
- Forget and reconnect to the WiFi network.
- Check if your router is blocking network traffic.
- Change your DNS.
- Change your router's wireless mode.
How to fix network errors on Android?
- Reboot your device.
- Remove the SIM card and reinsert it.
- Check the network settings.
- Check if the phone is in roaming mode.
- Update the phone system to fix software errors.
- Turn off mobile data and turn it back on.
- Turn off WiFi.
- Make sure airplane mode is turned off.

