Updated July 2025: Stop these error messages and fix common problems with this tool. Get it now at this link

Error 0x00000109 (BSOD) occurs during the boot sequence and prevents affected users from using their PC. In most cases, this error occurs every time the system boots and renders the affected PC completely unusable.
The kernel is an important part of a computer’s operating system. During the boot process, it is the first program loaded into the protected memory area. Not only does it act as a bridge between the system resources and the PC user, but it also acts as a manager of memory, resources, and peripherals. Thus, you can see how a problem with the kernel leads to a blue screen of death.
Table of Contents:
What causes blue screen error 0x00000109?

Damaged RAM: RAM can be corrupted and cause BSOD problems. RAM is important because it is needed to run applications and programs. Damaged RAM means the loss of an important component for Windows. To compensate for this, Windows stops important RAM-related processes. This solves the blue screen of death problem.
Driver problems: If blue screen 0x00000109 appears when Windows starts up, the most likely cause is a driver problem. Driver problems are one of the main causes of the blue screen of death (BSOD). Drivers perform several important processes, such as I/O management, security management, and plug-and-play memory detection. Thus, when a driver problem occurs, the system is forced to terminate an important process, resulting in a BSOD.
Software corruption/virus infection: Software corruption is one of the main causes of BSOD errors. Blue screen errors related to software errors most often occur when new software is installed or recently updated. Sometimes these updates are not compatible with drivers, leading to BSOD problems. A recent software change can corrupt the Windows registry, which only increases the likelihood of BSOD errors. If the software update is not done correctly, it will cause data files to be lost/damaged, which can cause BSODs. Damage or loss of important files is one of the main causes of BSOD.
How to resolve the blue screen error 0x00000109?
This tool is highly recommended to help you fix your error. Plus, this tool offers protection against file loss, malware, and hardware failures, and optimizes your device for maximum performance. If you already have a problem with your computer, this software can help you fix it and prevent other problems from recurring:
Updated: July 2025
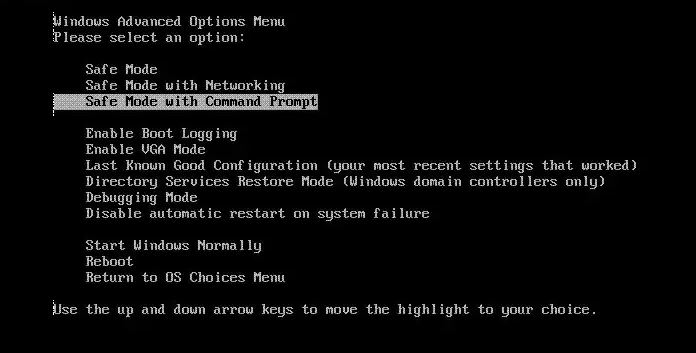
Enable Safe Mode
The first step to fix BSOD error 0x00000109 is to reboot the system in safe mode. When safe mode is enabled, the system operates only the most basic functions and disables secondary functions. If you enable this mode, you can quickly resolve the blue screen error.
- To start Safe Mode, simply reboot your system and press the F8 key on your keyboard until the menu appears.
- The menu opens up the option to restart the system in Safe Mode.
Recover hard drive
- Run the Chkdsk function. Run the command line and enter this code: Chkdsk /f /r to detect and repair problems on your hard drive.
- Search and repair. The system looks for problems on the hard disk.
- If the system finds problems, it will try to fix them.
Updating the driver
If driver problems are the main cause of the blue screen error 0x00000109, it’s time to update or repair the driver. Updating the driver is a simple procedure.
- Go to the Device Manager.
- Go to Control Panel and select Device Manager.
- Go to the Properties section.
- Select the driver you want to update and right-click on it.
- Go to the Properties menu.
- Update Driver: Click on the “Driver” menu to display several options, including the “Update Driver” option.
- Click it and the system will check for new updates for the driver.
APPROVED: To fix Windows errors, click here.
Frequently Asked Questions
How to fix 0x00000109?
- Turn on safe mode.
- Check the Microsoft Windows utility.
- Update the drivers.
- Repair the hard drive.
How do I fix a broken screen?
- Reboot your computer.
- Make sure your processor is working properly.
- Boot into safe mode.
- Update the drivers.
- Run a system file checker.
How do I troubleshoot the blue screen?
- Check for the latest changes on your computer.
- Check for Windows and driver updates.
- Perform a system restore.
- Check for malicious software.
- Test your hardware.
- Run an SFC scan.
How do I disable newly installed hardware?
If problems persist, disable or remove newly installed hardware or software. Disable BIOS memory options, such as caching or shadowing. If you need to use Safe Mode to remove or disable components, restart your computer, press F8 to select Advanced Boot Options, then select Safe Mode.

