Updated July 2025: Stop these error messages and fix common problems with this tool. Get it now at this link

Microsoft Office 365 was launched in 2011. Since then, it has earned a reputation as a reliable cloud-based productivity suite for businesses and individuals. With its flexible pricing model and user-friendly features, it quickly became popular, allowing users to communicate, collaborate and access important files with ease.
However, as with all tools and software, problems can arise when using it. The error message 80090030 when accessing Microsoft Office 365 is probably one of the most well-known.
This error message can indicate three things. First, the device required for the suite may not be ready for use. Second, there may be unnecessary product information that is actually much less necessary. And finally, there may be a problem with your computer’s TPM.
Table of Contents:
What causes Outlook error code 80090030?
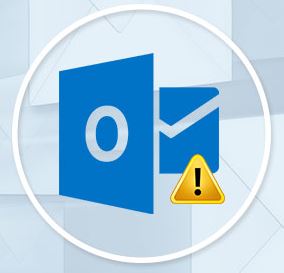
Upgrading to Office 365 Business: This problem usually occurs for MS Outlook users when they go through the process of upgrading from Office 2016 Standalone to Office 365 Business.
TPM is not working properly: the technical authorities reported that TPM keys are mainly responsible for this error. Therefore, TPM cannot work properly and MS Outlook gives the same error.
Migrated machine: After some investigations, we found that this issue occurs when a user is on a machine that was not originally mapped to Office 365. This only affects users who have been migrated from one platform to another.
How to solve Outlook error code 80090030?
This tool is highly recommended to help you fix your error. Plus, this tool offers protection against file loss, malware, and hardware failures, and optimizes your device for maximum performance. If you already have a problem with your computer, this software can help you fix it and prevent other problems from recurring:
Updated: July 2025
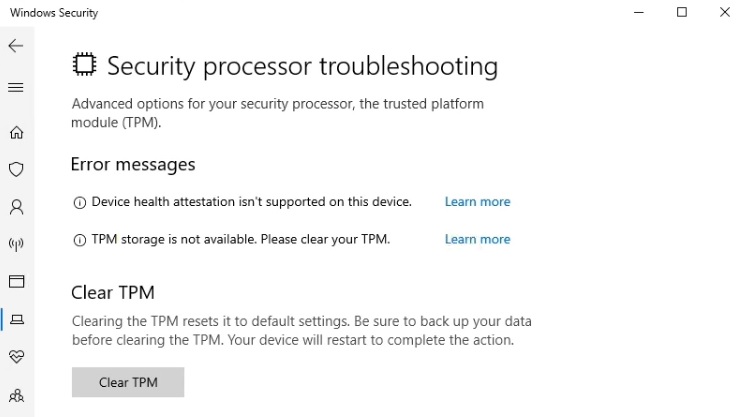
Remove the TPM keys
- Press the Windows + S key and type defender. Find and click on Windows Security.
- Select Device Security and click Security Processor Details.
- Click on Security Processor Troubleshooting.
- Then click on Uninstall TPM.
- When finished, restart your computer.
Disable Hyper-V
- Press the Windows + R keys and type control. Click the OK button.
- Now click on Programs.
- Then click on the Enable and disable Windows features option.
- Now find the Hyper-V option and disable it.
- Just click OK to save your changes and restart your computer.
Enable or disable TPM
- Press the Windows + R keys to open the Run window.
- When the Run dialog box opens, type tpm.MSC in the box and press Enter.
- Click the Action box and select Disable TPM.
- Reboot your computer and see if the problem is resolved.
APPROVED: To fix Windows errors, click here.
Frequently Asked Questions
How do I fix the “Trusted Platform Module did not work” message in Outlook?
- Press the Windows + S keys and type Defender.
- Select Device Security, and then click Security Processor Details.
- Click Security Processor Troubleshooting.
- Then click Remove TPM.
- After performing this operation, restart your computer.
How do I fix the Trusted Platform Module error?
In Device Manager, scroll down to the Security Devices section and expand the menu. Right-click Trusted Platform Module 2.0 and select Uninstall Device. In the confirmation window, click Uninstall. Reboot your computer.
What does a TPM issue mean?
If the TPM or TPMS indicator light flashes, it means that there is a malfunction in the tire monitoring system. The BMW tire pressure monitoring system detects a 20% loss of pressure and triggers a TPM warning to alert the driver. On a BMW, this system may also be referred to as Flat Tire Monitor or FTM.

