Updated July 2025: Stop these error messages and fix common problems with this tool. Get it now at this link

Microsoft Word is the most common word processing program in the world. It’s probably the first program that comes to mind when it comes to creating, sharing, and editing documents.
Like every other Microsoft Office 365 application, Word has evolved over the years to provide many useful features for users of all ages. But does that mean there are no bugs or flaws in Microsoft Word? Of course, it doesn’t. Microsoft Word often fails unexpectedly, but it always does when we need it most.
In this guide, we’ll give you tips on how to fix this problem on your computer so that you never lose your precious documents again because of a silly mistake.
Table of Contents:
What causes Microsoft Word to stop working?
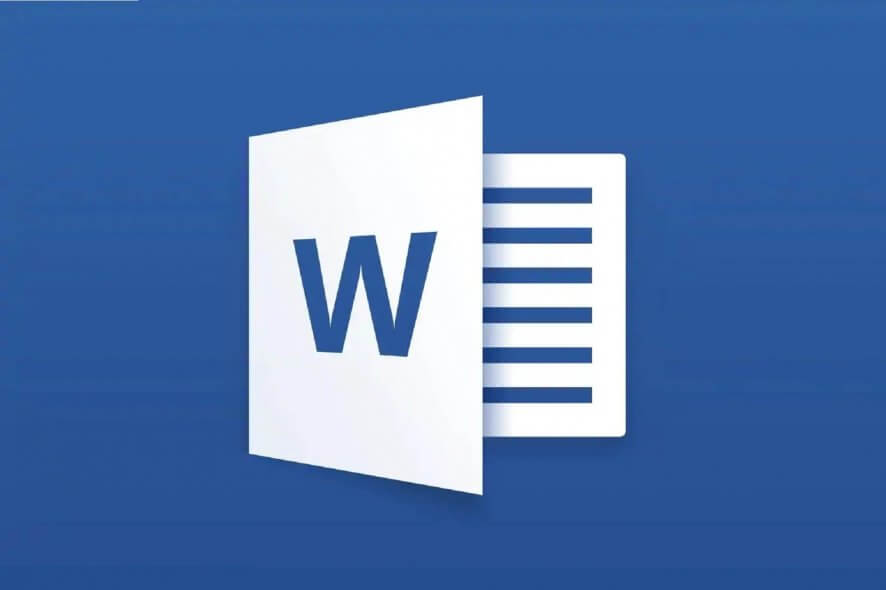
Update device drivers: Device drivers are important software components that ensure the proper functioning of various hardware components of your computer. When these drivers are properly updated, your computer will run smoothly. However, if they are out of date, they can cause problems like the one described here.
Outdated software: using an older version of Microsoft Word on an updated operating system is likely to cause this error. This is because software updates fix newly discovered security issues, fix newly discovered bugs, and add support for drivers and new hardware.
Compatibility: This problem may occur if your version of MS Office is not compatible with your PC’s current operating system. The incompatibility can be caused by one of the two parties involved, i.e. the operating system and Microsoft Word. Some people attribute this to the fact that some applications were developed for older versions of Windows and are not fully compatible with newer versions.
Corrupted Word file: A Word document may be corrupted for several reasons, preventing you from opening it or causing this error. This behavior can be caused by a corrupted document or template on which the document is based.
The problem with Word add-ons: Word and many other office tools support add-ons to extend the functionality of Word. These small applications allow you to add new features to Word or another office tool. Unfortunately, not all add-ons are compatible with Windows 10 or your version of Office.
How to fix a Microsoft Word that no longer works?
This tool is highly recommended to help you fix your error. Plus, this tool offers protection against file loss, malware, and hardware failures, and optimizes your device for maximum performance. If you already have a problem with your computer, this software can help you fix it and prevent other problems from recurring:
Updated: July 2025
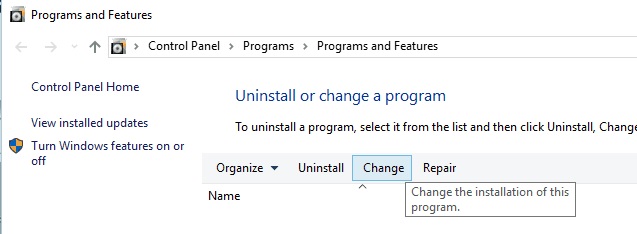
Fixing the Office installation
- Press the Windows + S keys and enter Programs and Features.
- Select Programs and Features from the results list.
- Find your Office installation in the list and select it.
- Click the Edit button on the top menu.
- Select the Restore option and click Continue. Note that newer versions of Office may use the Online Repair or Quick Repair options instead.
- Follow the instructions to restore your Office installation.
Install the latest updates
- Open any Office application and click File in the upper left corner.
- Go to Account / Product Information / Update Options.
- Select Update Options.
- Select the Enable updates option. If this option is not available, it means that automatic updates are enabled.
- Select Update Options again and choose Update Now from the menu.
- Wait for Office to download and install the necessary updates.
Uninstall the old printer driver
- Press the Windows + X key to open the Win + X menu.
- Select Device Manager from the list.
- Find your printer, right-click on it, and select Uninstall.
- Click OK to confirm the driver uninstallation.
Inserting a document into another file
- Open the File menu, then select New / Empty Document.
- Click the Insert tab and click on Subject in the Text group.
- Now select Text from File.
- Select the file you want and then click Paste.
Create a new Windows profile
- Press the Windows + I keys to open the Settings application.
- Go to Accounts -> Family, and Others.
- In the Other People section, click Add another person to this PC.
- Select I do not have this person’s credentials.
- Now select Add a user without a Microsoft account.
- Enter the username and password for the new user account, and click Next.
APPROVED: To fix Windows errors, click here.
Frequently Asked Questions
How do I restore Microsoft Word?
- Close Word and all other Office programs.
- Press the Win+X key combination.
- Select Control Panel.
- In the Programs section, click the Remove Program link.
- Select Microsoft Office from the list of programs.
- Click the Edit button.
- Select Quick restore.
- Click the Repair button.
Why has my Microsoft Word stopped working?
Microsoft Word may not work or open if the latest updates have not been installed and if you are using newer macros or Windows system components. In the Windows 10 Preferences app, select Update and Security, then Windows Update, and click Advanced Preferences at the bottom of the screen.
How do I uninstall and reinstall Word?
- Open the Control Panel.
- Follow the instructions to complete the uninstallation.
- To reinstall Office, select the version you want and follow the steps.

