Updated July 2025: Stop these error messages and fix common problems with this tool. Get it now at this link
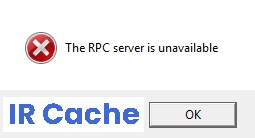
Users who have been using systems such as Windows 10 for a long period of time may have encountered an issue where the RPC server becomes unavailable. In this case, you will most likely not be able to properly connect to other devices on your network.
This problem can limit your ability to share files, use printers, and exchange data or information over the network. Today, we’ll look at what you can do to fix the “RPC server unavailable” error on Windows operating systems.
Simply put, an RPC server allows you to exchange data over a network and send information to another device. RPC allows you to manage devices such as printers and scanners on that network.
If the RPC server becomes unavailable, you lose this functionality. This error can have several causes, the most common of which are listed below.
Table of Contents:
What are the reasons for the “RPC server is unavailable” error message?

One or more services required for RPC are disabled: In most cases, this problem occurs when one (or more) of the required services is disabled on one or more of the computers involved in the connection. If this scenario applies, you can resolve the problem by using the Services utility to force the disabled services to run.
Remote Assistance is disabled by the firewall: The Windows firewall and some other third-party counterparts are known to block connection to remote assistance by default. If this is what caused the problem, you can solve it by setting an exception for this type of connection.
IP address crashes the RPC server: A non-unique IP address can also cause this particular error message. If this scenario applies, you can solve the problem by clearing the IP address and then updating it.
RPC services disabled through the registry: Some utilities or manual user intervention may cause some services required by the RPC server to remain disabled. Users in a similar scenario reported that the problem was resolved after using the registry editor to force the services used by the RPC component to start.
How to resolve the “RPC server is unavailable”?
This tool is highly recommended to help you fix your error. Plus, this tool offers protection against file loss, malware, and hardware failures, and optimizes your device for maximum performance. If you already have a problem with your computer, this software can help you fix it and prevent other problems from recurring:
Updated: July 2025
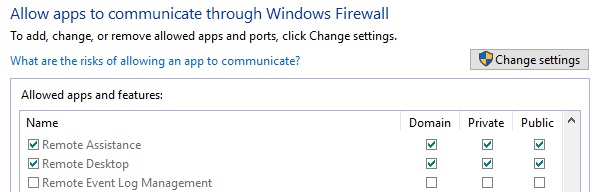
Check your computer’s firewall
- Press the Windows logo key and the R key on your keyboard to open the Run dialog box.
- Then type “control” and press Enter.
- In the Control Panel, locate “Windows Firewall”.
- Then under Windows Firewall, click Allow application through Windows Firewall.
- Scroll down to find Remote Assistance.
- Make sure that the connection is enabled (all checkboxes in this item are checked).
Check the network connection
- Press the Windows logo key and the R key on your keyboard to open the “Run” dialog box.
- Then type “ncpa.CPL” and press Enter.
- Right-click on the network connection you are using and select Properties.
- Make sure that file and printer sharing for Microsoft networks and Internet Protocol version 6 (TCP/IPv6) are enabled (the checkboxes next to these items are checked).
Make sure that your RPC services are running correctly
- Press the Windows logo key and the R key on your keyboard to open the “Run” dialog box.
- Then type “services.MSC” and press Enter.
- Scroll down the Services window to find the DCOM Server Process Launcher, Remote Procedure Call (RPC), and RPC Endpoint Mapper entries.
- Make sure that their status is Run and startup is set to Automatic.
APPROVED: To fix Windows errors, click here.
Frequently Asked Questions
How do I fix the fact that the RPC server is unavailable?
- Restart the RPC server.
- Restart your computer to eliminate third-party applications.
- Check the network connection settings.
- Change your firewall settings.
- Change the registry settings.
- Use System Restore to restore your computer.
How do I enable the RPC server?
Click the Services tab. Then click on the Open Services link at the bottom left of the window. Navigate to the remote procedure call service. Make sure it is running and set to "Automatic" mode.
How do I know if RPC is enabled?
- Press the Windows +R key on your keyboard.
- When the "Run" dialog box appears, type "Services".
- Find the entries "DCOM Server Process Launcher", "Remote Procedure Call (RPC)", and "RPC Endpoint Mapper".

