- Download and install the software.
- It will scan your computer for problems.
- The tool will then fix the issues that were found.

Many Windows users have complained that they encounter system freezes, security problems and a sluggish system due to corrupted Windows system files. The problems are usually accompanied by an error code. If you also encounter an error code, this blog will help you fix it.
We have researched this particular problem by looking at various user reviews and trying different recovery strategies that are often recommended by other affected users who have already fixed this problem. It turns out that there are several different scenarios underlying this particular error.
Unauthorized SMB file transfer: it turns out that a common scenario causing this particular problem is to disable an important policy for SMB file transfer. If this scenario applies, the solution to the problem is to open the local group policy editor and enable the local network startup policy.
Conditional error in a temporary folder: according to several affected users, this problem may have been caused by a conditional error. In this case, you may be able to solve the problem by starting the computer in safe mode and deleting the contents of the Temp folder to clear the conditional error.
Damaged system files: this behavior can also be caused by corrupted system files. In some cases, this error occurs because your operating system cannot keep track of the correct location of the files you are trying to open. If this is the case, you may be able to fix the error by running some utilities capable of handling corrupted system files (SFC and DISM).
Third-party intervention: it is also possible that a recently forced process or service is preventing the operating system from installing InstallShield. If this scenario applies, you can resolve the problem by using System Restore to restore your computer to the state it was in when it was not.
Damage to the underlying operating system: in rare cases, traditional means cannot solve this problem. If SFC and DISM cannot solve the problem, the only option is to reset all operating system components through a process such as reinstallation or recovery.
Table of Contents:
Enable the local network startup policy

- First, hold down the Windows key and the R key.
- In the Run dialog box, type gpedit.msc and press Enter to launch the Group Policy Object Editor.
- When prompted in the UAC window, click Yes to grant administrator rights.
- Then on the right side, expand Local Computer Policy> Computer Configuration> Administrative Templates.
- Click System.
- Then click Connect in the list of available options.
- While you are in the login folder, you need to right click on Always wait for the network to start and connect to your computer.
- Then click on “Properties.”
- On the “Settings” tab, click “Enabled” and “Confirm”.
- Finally, restart your computer and wait for the next startup to complete.
Updated: July 2025
This tool is highly recommended to help you fix your error. Plus, this tool offers protection against file loss, malware, and hardware failures, and optimizes your device for maximum performance. If you already have a problem with your computer, this software can help you fix it and prevent other problems from recurring:
- Step 1 : Install the PC Repair and Optimizer Tool. (Windows 10, 8, 7, XP, Vista).
- Step 2 : Click Start Scan to determine what problems you are experiencing with your computer.
- Step 3 : Click Repair Allto resolve all problems.
We recommend that you select “Always wait to start the network when starting the computer and log in using the local policy setting” before you do anything. To do this, proceed as described above.
Perform an SFC scan
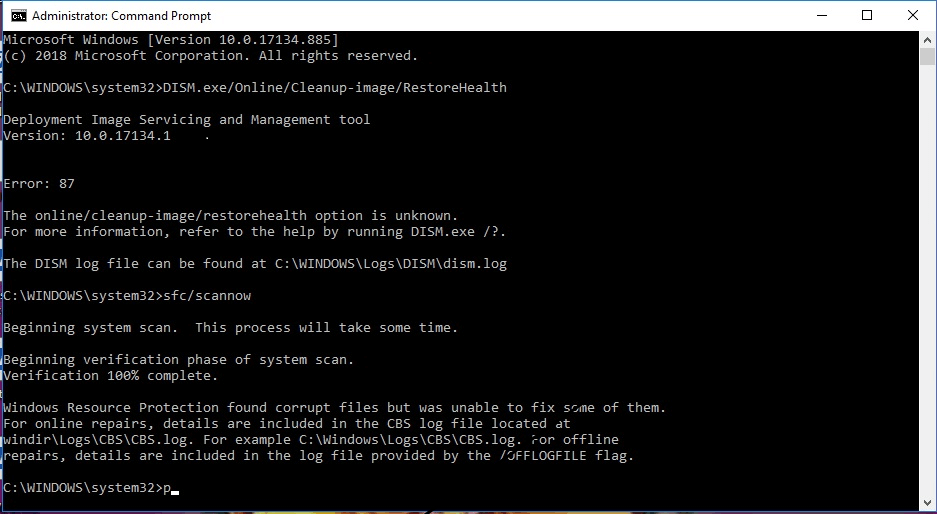
- Hold down the Win + R keys on your system at the same time to launch Run.
- Then type “cmd” and press Enter.
- Then simultaneously press and hold the “Ctrl + Shift + Esc” keys on your system to launch the command prompt with elevated privileges.
- Click on the “Run as administrator” option.
- When you get to the command prompt, run the trace command and press Enter: “sfc / scannow”.
- When you’re done, close the prompt that appears and restart the system.
- Finally, check to see if the problem is resolved the next time you start your computer.
Use the DISM command tool
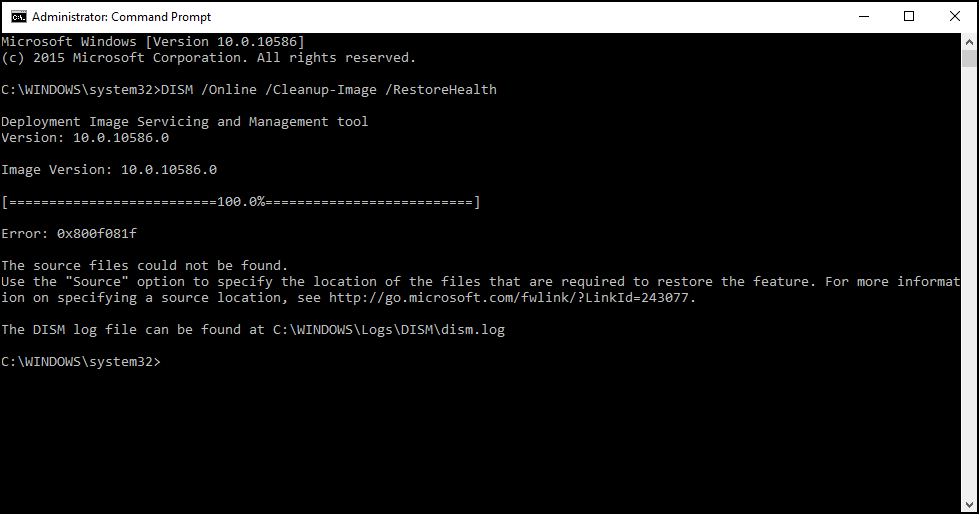
- Open Start.
- Find the command prompt and right-click the top result.
- When prompted for a user account, you should click Yes to grant administrator privileges in the CMD window.
- In the next boot sequence, follow the first steps again to open another command line with elevated privileges.
- Then enter the following command to start the DISM scan:
- DISM / Online / Clean-Up / RestoreHealth
- While the command is running, the process may hang for 20% or more. The process will complete successfully after a few minutes.
- You can then reboot the computer.
If any problems are detected, the Deployment and Service Image Management tool connects to the Windows Update Center servers to download and replace the corrupt files in the local image for Windows 10.
APPROVED: To fix Windows errors, click here.

