- Download and install the software.
- It will scan your computer for problems.
- The tool will then fix the issues that were found.

If you don’t see error code 30068-39 while installing Microsoft Office, you are not alone. This error is usually related to corruption of some system files.
However, there are times when the error occurs due to installation issues. Error codes 30068-29 (2), 30068-4 (3), 30068-4 (1715), 30068-39 (3), etc. can be displayed in several ways.
We have compiled a list of the most common solutions. Please try them in the order shown. Hope they fix the installation error.
Table of Contents:
Make sure the Click-to-Run service is disabled.
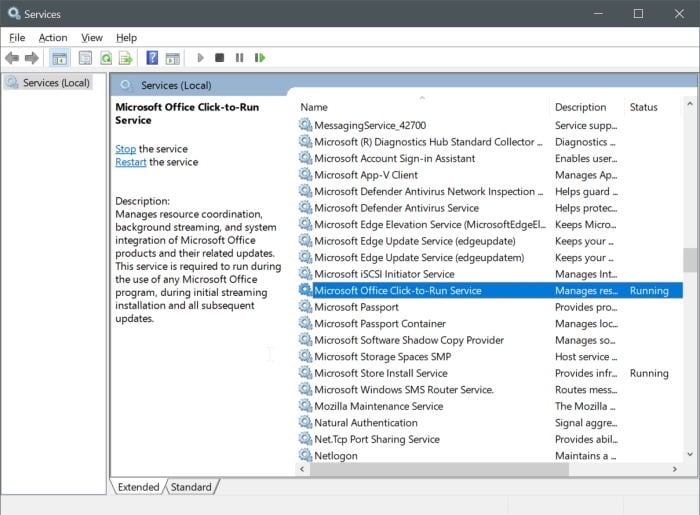
- Press Start + R. Run will open.
- Enter services.msc.
- Click OK
- Scroll down and select Microsoft Office Click-to-Run Service.
- If the status is off, right-click and select Properties.
- On the General tab, select Manual or Automatic.
- Click Apply – OK
- Reinstall Office.
- If the status does not say Disabled, follow the instructions to reinstall Office.
Updated: July 2025
This tool is highly recommended to help you fix your error. Plus, this tool offers protection against file loss, malware, and hardware failures, and optimizes your device for maximum performance. If you already have a problem with your computer, this software can help you fix it and prevent other problems from recurring:
- Step 1 : Install the PC Repair and Optimizer Tool. (Windows 10, 8, 7, XP, Vista).
- Step 2 : Click Start Scan to determine what problems you are experiencing with your computer.
- Step 3 : Click Repair Allto resolve all problems.
Remove old / existing MS Office
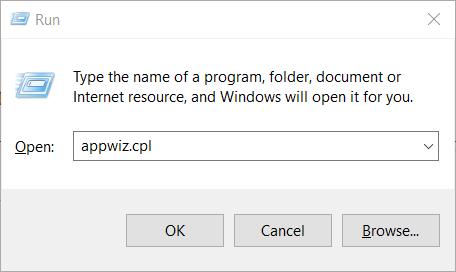
As mentioned above, Microsoft Office error code 30068-39 mostly appears on systems running older versions of MS Office. Therefore, you need to uninstall the previous version of MS Office from your Windows computer.
- Launch the Run dialog box on a Windows computer by pressing the Win + R keys at the same time.
- Copy and paste the following command into the appwiz.cpl box. After entering the command, press Enter or click OK.
- This should bring up the apps / software installed on your device.
- Find your existing Microsoft Office software and right-click it.
- Click Delete on the context menu.
- You will now need to go through the uninstallation process until the software is removed from your PC.
- After uninstalling MS Office, restart your computer manually unless you are prompted to do so after installation.
- After a system restart, go to this link and download the Office Uninstall Support Tool. It should be in the “Office installation problems” section.
- After downloading the “SetupProd_OffScrub.exe” file, double-click the EXE file to open it.
- Just click “Install” and follow the instructions on the screen. This helper tool will remove any leftover files from the previous version of MS Office that were not removed during the uninstallation process.
- After the process completes, you will need to restart your Windows device.
Fix corrupted system files with SFC and DISM commands
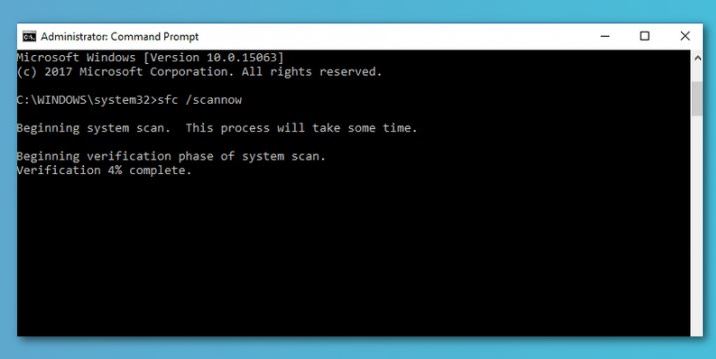
- Step 1. Open a command prompt with the “Run as administrator” option.
- Step 2: Enter sfc / scannow to start SFC scan.
- Step 3: restart your computer.
- Step 4: Open a command prompt with the option “Run as administrator”.
- Step 5: Enter the following command to start DISM scan.
- Dism / Online / Cleanup-Image / CheckHealth
- Dism / Online / Cleanup-Image / ScanHealth
- Dism / Online / Cleanup-Image / RestoreHealth
- Step 4: restart your computer.
You can also run the DISM / Cleanup image tool in PowerShell with the Run as administrator option.
- Repair-WindowsImage -Online -CheckHealth
- Repair-WindowsImage -Online -ScanHealth
- Repair-WindowsImage -Online -RestoreHealth
APPROVED: To fix Windows errors, click here.

