
Updated July 2025: Stop these error messages and fix common problems with this tool. Get it now at this link
Sometimes you may find that the audio in Kast doesn’t work. You are not alone if you are struggling with this problem. To help you effectively solve the problem of Kast audio not working, IR Cache will show you a few methods in this article.
Kast is a platform for live communication. In Kast, users can stream videos to share with friends what they are watching on various sites (like Netflix and Hulu). They can also chat with their friends in the created space (public or private).
But unfortunately, recently some users have been reporting a problem with the lack of sound in Kast on Windows PCs. According to the reports, there is no streaming audio or sound when trying to stream or watch movies on Kast, and some users are experiencing the problem after starting a stream for several minutes.
Table of Contents:
Why doesn’t Kast audio work?
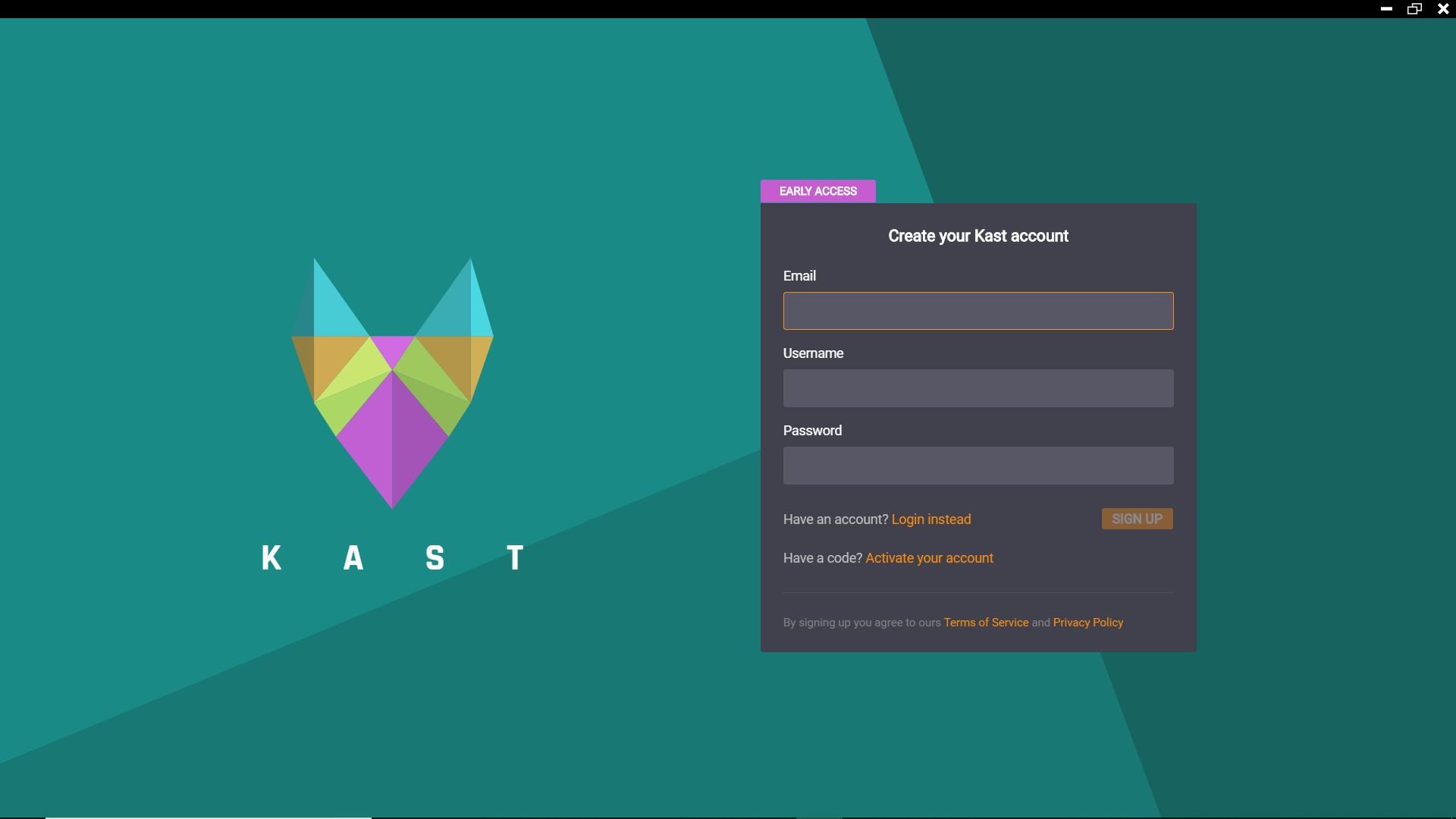
Audio in Kast may not work due to improper configuration of input/output devices. In addition, the problem may be caused by a disabled stereo mix setting. The affected user encounters the problem when trying to watch streaming movies through Kast, but the audio is not transmitted. Some users have encountered this problem 3-4 minutes after starting the stream.
Make sure your operating system (Windows, Mac, etc.) and system drivers are up to date before proceeding with the solutions. Also, make sure that the person viewing the Kast stream has moderator privileges. Manually mute the microphone to eliminate temporary interference. For clarity, we show solutions for Windows PCs.
How to solve the problem of Kast audio that doesn’t work
This tool is highly recommended to help you fix your error. Plus, this tool offers protection against file loss, malware, and hardware failures, and optimizes your device for maximum performance. If you already have a problem with your computer, this software can help you fix it and prevent other problems from recurring:
Updated: July 2025
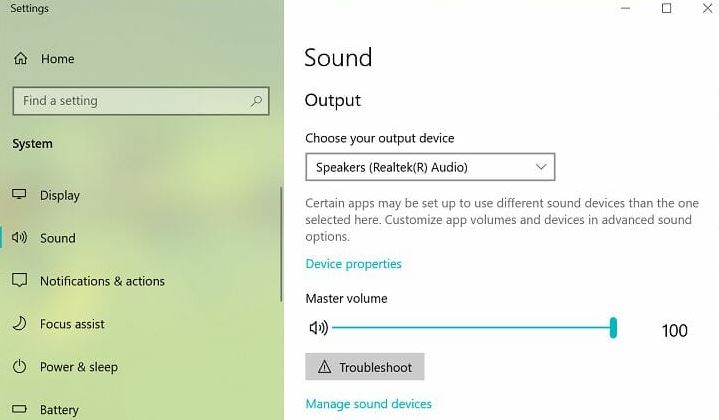
Change the device output
- Close Kast and exit the application from the taskbar. Also, close all Kast-related processes running in the background in the Task Manager.
- Right-click the speaker icon in the taskbar and select “Open Sound Settings”.
- Under “Output”, click on the drop-down menu and select “Speakers/headphones”.
- Close the settings window, start Kast, and check if the “Kast no audio when streaming” problem has been resolved.
You may encounter audio-related problems if the audio output of your system is set to “Speakers”. To solve the problem, change the output setting to speakers and headphones.
Check your computer’s audio
To solve the problem of no audio input in Kast, make sure that computer audio is selected as the input.
Also, check to see if the microphone icon on the party screen is turned on. You can also check with other users to see if they are experiencing this problem.
Enabling stereo mixing in Windows 10
- Expand the taskbar, right-click on Kast, and select Exit. You can also kill the Kast process from the task manager.
- Then right-click on the speaker icon in the taskbar and select Open Sound Settings.
- In the Master Volume section, click on Manager sound devices.
- Scroll down the list and click on the Stereo Mix option.
- Click the Enable button to enable Stereo Mix.
- Launch Kast and open its sound settings.
- Click on the drop-down menu and select the Stereo Mix option.
- Do a test party and see if the sound works.
The Stereo Mix function allows you to record the output of the stream. Kast audio may need to turn this option on and select it as the streaming audio source. Enable the Stereo Mix feature and see if it solves the “Kast no audio from video” problem.
Using the Kast web app (Mac)
Getting your Mac to stream audio can be a pretty complicated process. Kast also seems to acknowledge this problem in its support guide. As an alternative, Kast recommends using the web version of the app.
Visit the Kast web application and log in using your credentials. Create a monitoring group and see if that solves the problem of Kast audio not working on your Mac.
The web version has exclusive audio for Chrome tabs, in addition to the standard audio options on Windows and Mac computers.
This makes sharing audio files on your Mac easier than with the desktop app. Note, however, that if you’re using Kast Web on a Mac, you won’t be able to transfer audio when sharing browser tabs.
Check the compatibility of your audio device
According to Kast, some headphones with a USB port may not work correctly with the app. Try changing headphones or using a speaker to resolve the problem caused by incompatible USB hardware.
APPROVED: To fix Windows errors, click here.
Frequently Asked Questions
Why doesn’t Kast Audio work?
Kast Audio may not work if Stereo Mix is disabled in the sound settings of your system. This is contrary to the way Kast Audio works. In this case, turning on Stereo Mix may solve the problem. Exit Kast and make sure there are no Kast-related processes running in your system's task manager.
Why is there no sound coming out of my speakers?
Check your speaker connections. Look at the cables on the back of your speakers and make sure they are properly connected. If any of these connections are loose, plug them back in to secure the connection. A loose connection may be the reason why your speakers aren't playing sound.
Why isn’t the sound working in my game?
Some users believe that sound problems in games can be solved by turning the speakers off and on. To do this, do the following simple steps: right-click the speaker icon on the taskbar and select Playback Devices from the menu. The audio window should now open. Right-click on the audio device and select Mute.
How do I unmute Kast?
- Make sure that all processes related to Kast have been closed in the Task Manager.
- Right-click the speaker icon in the taskbar and select Open Sound Settings.
- In the right pane, click Manage Audio Devices.
- Under Input Devices, select Stereo Mix and click Enable to turn it on.

