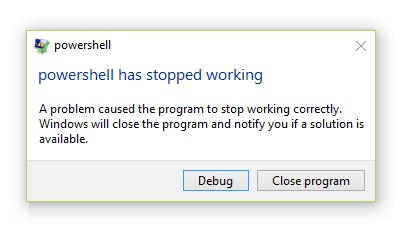
Updated July 2025: Stop these error messages and fix common problems with this tool. Get it now at this link
Windows PowerShell errors in Windows 10 don’t appear very often. So, if you get the “Powershell has stopped working” error message, you should try some effective methods to fix it.
The appearance of the “Powershell has stopped working” error means that something has stopped the execution process on your Windows 10 computer, but there are no other details about what caused the problem. So, how to fix the “Powershell has stopped working” error in Windows 10? Read the following paragraphs prepared by IR Cache to learn about the methods.
Table of Contents:
What is the cause of the “Powershell has stopped working” problem in Windows

The “Powershell has stopped working” error is caused by two recurring factors. In the first case, the error message may be caused by a Trojan horse called Poweliks. It works like a regular Trojan horse: it can disable you from your email account, run memory-intensive CPO tasks such as dllhost.exe *32 or dllhst3g.exe *32, which directly affect PC performance and cause blue screen of death and frequent error messages.
On the other hand, the “Windows Powershell stopped working” error may be the result of Microsoft security update KB3163245 for Windows 7 and Vista systems. Windows 10 users are less likely to encounter this error through the update.
How to fix “Windows Powershell stopped working”
This tool is highly recommended to help you fix your error. Plus, this tool offers protection against file loss, malware, and hardware failures, and optimizes your device for maximum performance. If you already have a problem with your computer, this software can help you fix it and prevent other problems from recurring:
Updated: July 2025

Initiate a clean restart
You can determine if a software conflict is causing Windows PowerShell to fail by initiating a restart. This way, you can restart your Windows 10 system with only the default features.
- Press the Win+R shortcut to launch the startup window.
- There, type MSConfig and press Enter.
- In the system configuration, switch to the General tab.
- Under Selective startup, deselect the field for items to be loaded.
- Then switch to the Services tab.
- Select the Hide all Microsoft services checkbox, and then click Disable all.
- Now switch to the Startup tab and click the Open Task Manager link.
- In Task Manager, disable all startup programs.
- Save your changes and close these windows.
- Reboot your Windows 10 system.
If the “Windows PowerShell stopped working” error does not appear after restarting, then there is a software conflict. You should uninstall the program that caused the problem.
Create a new Microsoft account
- Click on the Windows Start icon.
- Select Settings, then go to Accounts.
- From there, select Family and Other Users.
- Click on Add someone else to this PC.
- Just follow the instructions on the screen to continue this process.
Tip: Remember to back up your data before completing this process – you may have to import personal files and applications under your new account.
Your account may be corrupted (for a variety of reasons), so you always get the Windows PowerShell stopped working error. So try creating a new account and then see if the problem persists or not.
Deactivating and reactivating Windows PowerShell
- Press the Win+X key combination and select Control Panel.
- In the Control Panel, navigate to a category.
- In the list that appears, select Uninstall located in the Programs section.
- On the left side of the main window, click Enable or disable Windows features.
- Scroll down and find the Windows PowerShell entry.
- Disable the PowerShell feature.
- Save and apply the changes.
- Restart your Windows 10 computer.
- Then repeat the previous steps and re-enable the Windows PowerShell feature.
Perform a full system scan
In some situations, Windows PowerShell may be caused by a malware attack. Therefore, the first thing you should do is run a security scan.
You may be infected with Poweliks, a malicious program that disrupts PowerShell. The files associated with this virus are dllhost.exe *32 or dllhst3g.exe *32 and can usually be stopped via Task Manager.
In this case, you should use an antivirus tool and scan your Windows 10 system for possible infected files. The security tool should find and remove the malware automatically.
Tip: It is recommended to run the security scan in Safe Mode – in this mode, third-party applications and processes are disconnected from the Windows 10 platform.
APPROVED: To fix Windows errors, click here.
Frequently Asked Questions
Why is my Windows PowerShell not working?
In some situations, Windows PowerShell may not work properly because of a malware attack. You may have been infected with Poweliks, a malicious program that infects PowerShell. The files associated with this virus are dllhost.exe *32 or dllhst3g.exe *32 and can usually be stopped via Task Manager.
How do I stop PowerShell from running?
- Perform a full system scan. In some situations, Windows PowerShell may be caused by a malware attack.
- Start a reboot.
- Shut down Windows PowerShell and bring it back online.
- Create a new Microsoft account.
How can I fix a program that is not working?
- Restart the program.
- Run the program in compatibility mode.
- Run the program as an administrator.
- Configure the data execution prevention settings.
- Scan for viruses and malware.
- Recover Windows system files.
- Update device drivers.
- Reinstall the program.
How do I activate Windows PowerShell?
- Click Start, type PowerShell, and then click Windows PowerShell.
- From the Start menu, click Start, select All Programs, select Accessories, select the Windows PowerShell folder, and then select Windows PowerShell.

