- Download and install the software.
- It will scan your computer for problems.
- The tool will then fix the issues that were found.
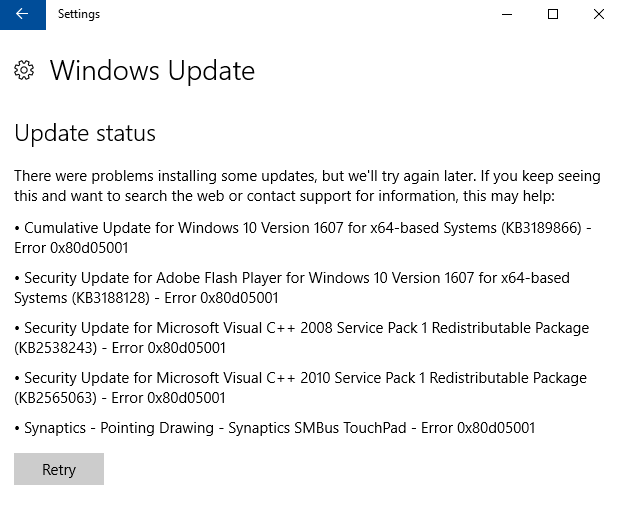
Operating systems are prone to crashes, and Microsoft Windows is no exception. Microsoft Windows has its own application store, commonly known as the Microsoft Store. In this store, users can download their favorite games, apps and movies with just one click.
Like any app, the Microsoft Store often doesn’t respond inexplicably when we need it the most. Users often encounter Microsoft Store errors such as error 0x80D05001. If you’ve come across this too, you’ve come to the right place.
Error 0x80D05001 occurs when users try to install updates from Windows or from applications. This guide will walk you through the repair process in just a few easy steps. Fortunately, the solutions are not that hard, so most people, even less tech-savvy ones, will be able to fix the error in no time.
Table of Contents:
Run Windows Applications Troubleshooter
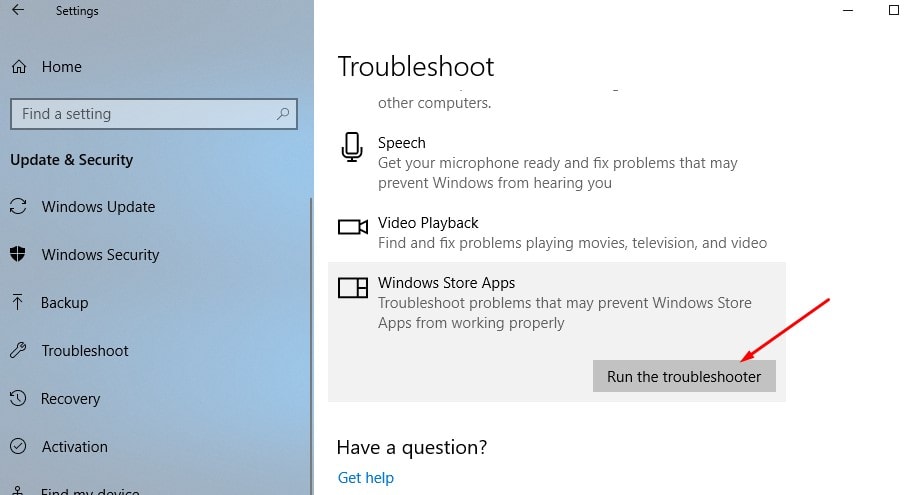
Windows 10 has a built-in troubleshooter that’s considered ideal for all types of Windows Store problems. Here’s how it’s done:
- Open Windows Settings (Win + I) and select Update & Category.
- Select the Troubleshoot tab in the left pane to open the content in the right pane.
- Now scroll down to the area to the right of the bottom of the screen.
- Then select Windows Store Apps and click Run Troubleshoot.
- Wait, and when the process is complete, close the window.
- Finally, reboot your device for the changes to take effect.
Reset Microsoft Store
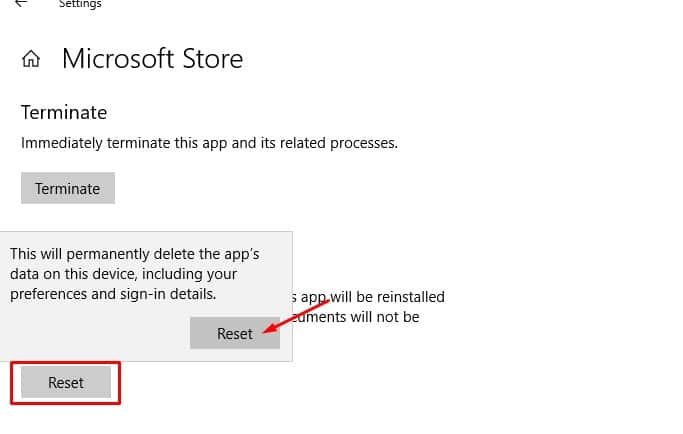
Sometimes problems of this type can also occur with some temporary files stored in the cache folder. To fix this problem, you need to clear your Windows Store cache. Here’s a little tutorial:
- Right-click the Start button and open Windows Settings> Apps> Apps & Features.
- In the right pane, find Microsoft Store under Apps and features.
- When you find it, select it and click the More options link.
- On the next page, scroll down until you see the Reset section, and then click the Reset button.
- If you receive a warning message, click “Reset” to confirm.
- Check with the system that the date, time and time zone are set correctly.
Follow the instructions to set the date and time:
- Enter the date and time in the search bar.
- Click the Change Date and Time button.
- Click Apply and OK to save the date and time.
- Note. Click the Time Zone tab to check your time zone.
Install any pending updates on your device and see if that helps.
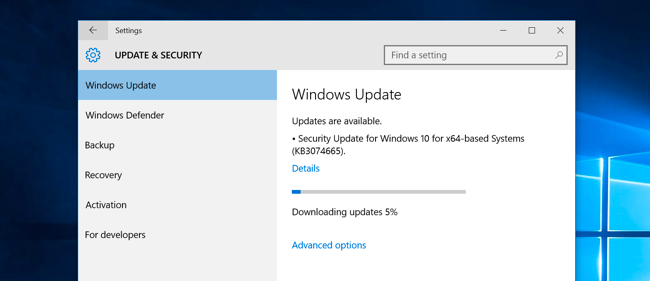
- Connect to the Internet.
- Press the Windows key and enter updates.
- Click Check for Updates.
- In the Windows Updates section, click Check for Updates.
- Try to install the updates shown.
That concludes our guide to fixing error 0x80D05001 in the Microsoft Store or Windows Update. We hope our solutions helped fix the problem on your computer. We also discussed Microsoft Store Error 0x80072F05 in our previous article. Read if you got error 0x80072F05 on your computer. If you have any questions, please let us know in the comments section below.
APPROVED: To fix Windows errors, click here.
