- Download and install the software.
- It will scan your computer for problems.
- The tool will then fix the issues that were found.

Some users report a STATUS_WAIT_2 error when trying to create a system image using system restore. In some cases, this error occurs with error code 0x80070002. The status_wait_2 error is common in Windows 7, 8 and 10.
However, when you encounter this 0x80070002 system restore error, do you know what can cause it and how to fix it?
The status_wait_2 error can have different causes, such as:
- Low-level file corruption.
- Inconsistent system restore
- Problem with Windows 10
- Operating system corruption
- Of course, status_wait_2 (0x80070002) error can be caused by other problems and we won’t list them all.
Do you know how to fix status_wait_2 error? In the next section, we’ll show you how to fix the error: (status_wait_2).
In this section we will show you how to fix the error status_wait_2 (0x80070002).
Table of Contents:
Using the CHKDSK utility
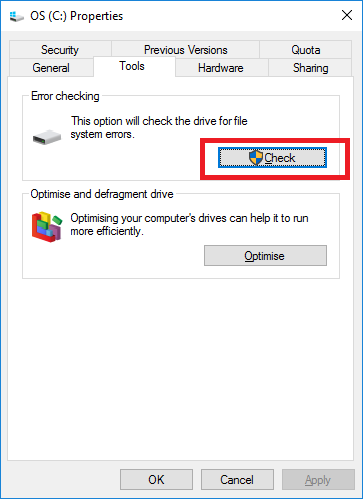
The very first step in fixing Status_wait_2 system recovery error 0x80070002 is to find the errors and fix them on your hard drive. To do this, you will need support for the CHKDSK function. Follow the instructions below to learn how to do this.
Updated: July 2025
This tool is highly recommended to help you fix your error. Plus, this tool offers protection against file loss, malware, and hardware failures, and optimizes your device for maximum performance. If you already have a problem with your computer, this software can help you fix it and prevent other problems from recurring:
- Step 1 : Install the PC Repair and Optimizer Tool. (Windows 10, 8, 7, XP, Vista).
- Step 2 : Click Start Scan to determine what problems you are experiencing with your computer.
- Step 3 : Click Repair Allto resolve all problems.
- Access the command line, but with administrator privileges {Command Prompt (Admin)}.
- Type “chkdsk / F / R” and press the Enter key.
- Press Y and press Enter to use the CHKDSK function the next time you reboot. Close the command line interface and reboot the computer.
- After that, you can try the system restore process.
Most likely, it can be safely used to fix the error. Even if you don’t, you can use the following few methods for more effective help.
Remove DefaultUser0 account
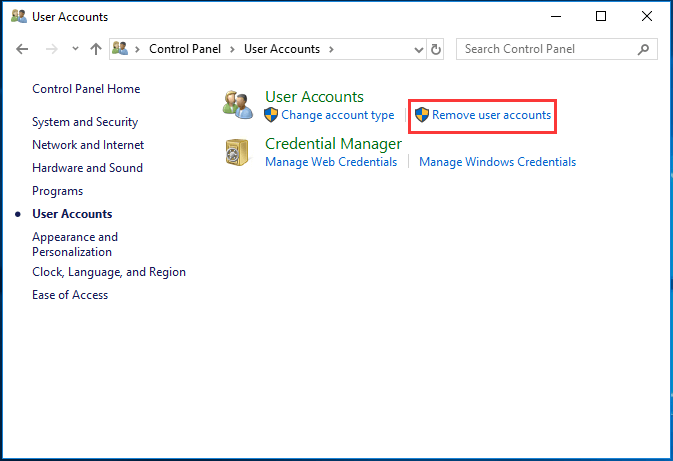
The status_wait_2 error can be caused by a known bug that creates a ghost account (defaultuser0) that Windows tries to return to even though it no longer exists. In this case, you can delete the defaultuser0 account.
Here’s a tutorial.
- Start your computer in safe mode.
- Then open the control panel to continue.
- In the Control Panel window, click User Account.
- Then in the User Accounts section, select the Delete User Account option.
- Then open the Manage Accounts window. Select the DefaultUser0 account and select Delete Account to continue.
- You may then get a message asking if you want to save or delete files belonging to Defaultuser0. Click Delete files to continue.
- Then click “Delete Account” to confirm the process.
- Then go to Explorer, navigate to the C: \ Users and make sure DefaultUser0 is still there. If so, select it and delete it.
- After deleting, open the registry editor window.
- Go to: Computer \ HKEY_LOCAL_MACHINE \ SOFTWARE \ Microsoft \ Windows NT \ CurrentVersion \ ProfileList
- Then select the subsection starting with S-1-5-21.
Select ProfileImagepath in the right pane and double-click it to continue.
- Then make sure that the paths to C: \ Users \ DefaultUser0. If so, edit it so that it points to the main profile you are using.
Delete Windows Update Center files
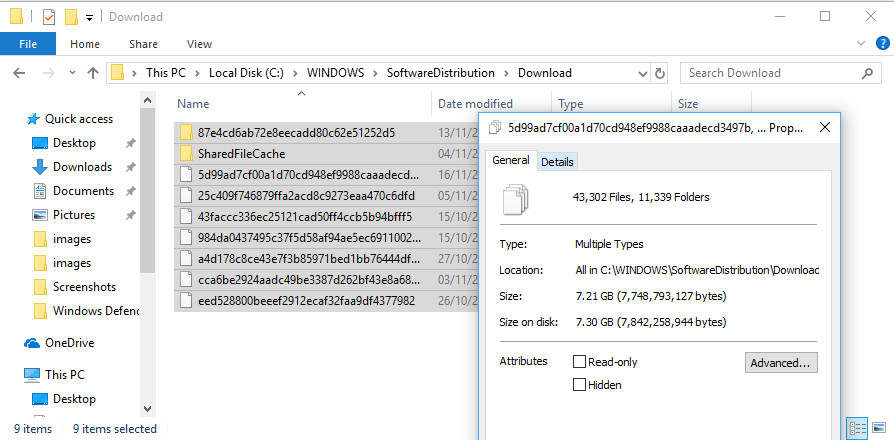
The software distribution folder stores all files related to Windows updates in C: \ Windows \ Software Distribution. If this folder contains corrupted files, it is the responsibility of the user to recreate the folder from scratch to download and install updates. Here are a few steps you can take to complete the process.
- Press the Windows + R keys to access the control panel.
- You should type “msc” in that box and click OK. Go to the UAC warning and accept it (if it is displayed).
- Now you need to right-click the “Windows Update Center” option in the Services Control Panel and select “Shutdown”.
- Visit Windows Explorer and navigate to the “C: \ Windows”.
- Locate the “Software Distribution” folder, delete it, and restart your computer.
Once the process is complete, you can run the system restore utility to see if the problem is resolved or not. If not, check the methods below.
Remove any corrupted programs or services
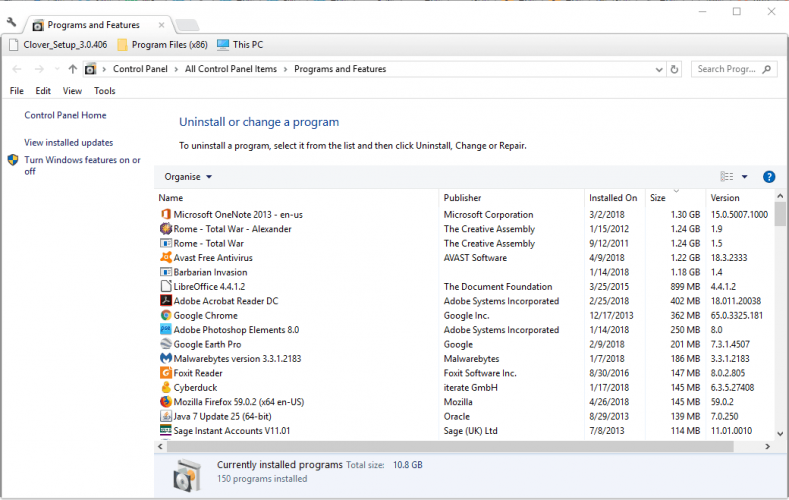
If the “System Restore” error message indicates which file, program or service is failing the restore operation (e.g. “The system cannot find the specified file …” or “Failed to restore system, failed to replace file C: \ Program Files (x86) \ <. “Program Name>”) Try uninstalling the specified program. After uninstalling, reboot the system and try to restore the system.
Optional: go to “Event Viewer”> “Windows Logs” and look in the application and system logs for warning events with the error “The system cannot find the specified file”. Then check these warnings to see what program or service is causing the problem, and then uninstall the malicious program or service. After uninstalling, reboot the system and run System Restore.
Please leave a comment in the comments section below or better yet: Give a like and share this post on your social media blog to spread the word about this guide.
APPROVED: To fix Windows errors, click here.

