Updated July 2025: Stop these error messages and fix common problems with this tool. Get it now at this link

TeamSpeak is a VoIP program that allows you to make conference calls with ease. It includes a wide range of features, including push-to-talk. Unfortunately, this feature no longer works for some users as they are experiencing push-to-talk not working. If you don’t fix the problem, you may find yourself screaming frantically into the microphone and nothing will come out.
In this article by IR Cache, we will list some solutions to help you solve this problem. But before we do that, let’s take a closer look at the causes of the push-to-talk not working problem.
Table of Contents:
Why doesn’t Push-To-Talk work in TeamSpeak
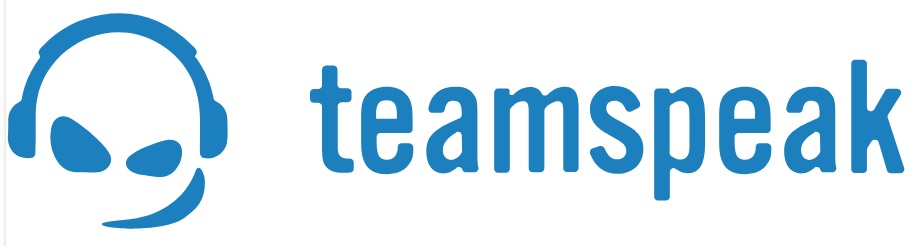
Although it’s not a complicated feature, push-to-talk can still cause problems from time to time. There are several reasons why it doesn’t work:
- You set the wrong recording profile: Push-to-Talk can only work if your microphone is set up correctly. This requires you to manually select the microphone in the recording menu.
- You set the wrong key combination: even if you selected the correct key combination during the initial setup, you must make sure that it does not overlap with the game controls. You should also check the hotkey profile.
- The voice activation option somehow blocks the Push-to-Talk feature: although this should not happen, some users have reported problems with this feature. Indeed, when they try to activate both options at the same time, the Push-to-Talk function no longer works.
Now that we’ve delved into the details of the causes, and you hopefully have a better understanding of what’s causing the push-to-talk not working problem, the solutions seem pretty straightforward.
To solve the problem of Push-To-Talk not working in TeamSpeak, follow these steps
This tool is highly recommended to help you fix your error. Plus, this tool offers protection against file loss, malware, and hardware failures, and optimizes your device for maximum performance. If you already have a problem with your computer, this software can help you fix it and prevent other problems from recurring:
Updated: July 2025
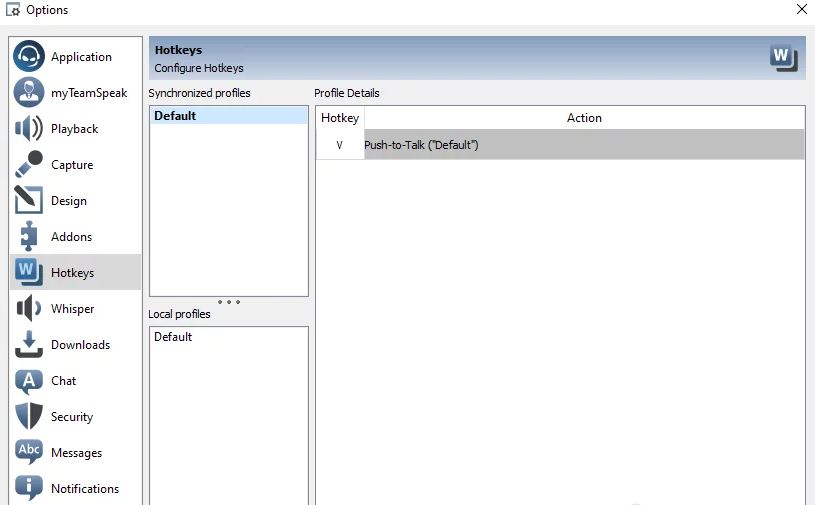
Check the hotkey profile
If the wrong hotkey profile is selected in the settings, your microphone will not be activated and you will not be able to communicate with other people. Therefore, if you have created a hotkey profile, you must make sure that the correct hotkey profile is selected.
If not, make sure that the correct hotkey is assigned to the push-to-talk option. Follow these instructions to check your hotkey profile:
- To check your hotkey profile, click the Self option in the Teamspeak menu bar.
- Then hover your cursor over the Hotkey Profile option and make sure that the correct profile is highlighted.
- You can also go to Tools and select Options from the drop-down menu.
- Then click the Hotkeys tab and make sure that the correct profile is highlighted.
- Check to see if the push-to-talk not working problem has been resolved.
Check the capture profile
- In the Teamspeak window, click the Self option on the menu bar.
- In the drop-down list, go to “Capture Profile.”
- If you are using the default profile, make sure it is present. If it’s not, just click on Tools in the menu bar and select Options.
- The Preferences window opens. Switch to the Capture tab.
- From there, select the correct capture device or your capture profile.
Uncheck “Detect voice activation when the button is pressed”
This option can be found under Advanced Options under Capture Device Settings. Disabling this option will probably solve your push-to-talk not working problem if the above solutions were not successful. To disable the option :
- Click Tools, then select Options from the drop-down menu.
- Now click on the Record tab and check the Advanced Options checkbox to see additional settings.
- Make sure that the option to detect voice activation by pressing the button is unchecked.
- Finally, click “Apply” and then “OK”.
APPROVED: To fix Windows errors, click here.
Frequently Asked Questions
How to fix the push to talk on TeamSpeak?
- Check your capture profile. If the push to talk isn't working the way it should, the first thing to do is check your capture profile.
- Check your hotkey profile.
- Uncheck the "Detect voice activation on push talk" box.
How do I do push-to-talk on TeamSpeak?
In the TeamSpeak 3 app, clicking on "Settings" will bring up a settings dialog where you can set your preferred voice mode. Click on "Voice mode" and select one of the three options: Voice-enabled, click on "Speak" and "Continue".
Why doesn’t my microphone work on TeamSpeak 3?
Settings, Preferences, Recording - try selecting the microphone directly. You will also find a microphone test on the same Settings tab. Take the test and see if you can hear yourself. If not, TeamSpeak is not recording your microphone.
How can I test my microphone in TeamSpeak?
- Go to the control panel.
- Go to Sounds and Multimedia.
- Check the "Show volume slider on taskbar" box.

