Updated July 2025: Stop these error messages and fix common problems with this tool. Get it now at this link

In a cumulative Windows 10 update KB4592438, Microsoft has provided a fix for the extremely nasty “blue screen of death” bug that has been crashing PCs with Intel NVMe SSDs since May. Unfortunately, the update is causing several problems reported by users on the forums.
Like the November 2020 update, Windows 10 KB4592438 for version 2004 and version 20H2 seem to be causing installation problems for some users. In addition to the installation issue, users are reporting other bugs, including CPU and memory load spikes.
Table of Contents:
What causes the KB4592438 Installation error?

The installation of the Windows 10 update (i.e. KB4592438) may fail if the services required to run it are in an error state. In addition, corrupt temporary files or unavailable disk space for the update may also cause the mentioned error.
Users encounter the problem when they try to update their system with KB4592438 update, but the update fails to install (some users encountered the error when the update was 100% installed).
How to repair the KB4592438 error that failed to install?
This tool is highly recommended to help you fix your error. Plus, this tool offers protection against file loss, malware, and hardware failures, and optimizes your device for maximum performance. If you already have a problem with your computer, this software can help you fix it and prevent other problems from recurring:
Updated: July 2025
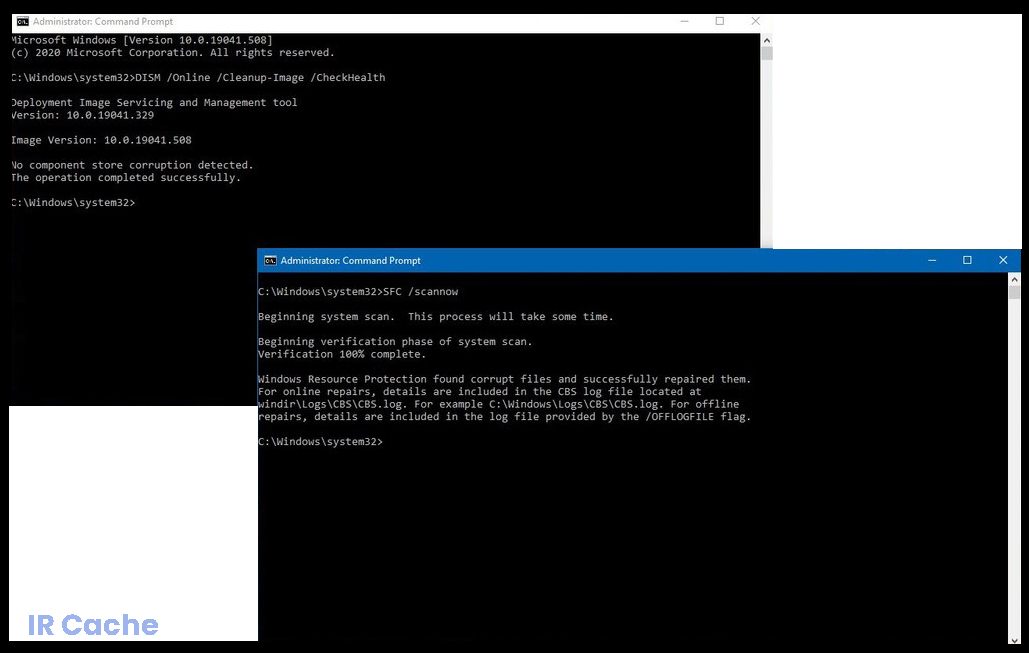
Perform SFC and DISM scans
Sometimes missing or corrupted system files can cause various problems on your computer, including the inability to install the cumulative update KB4592438 of December 2020. However, corrupted system files can be restored by running the SFC and DISM tools.
- Press Windows + X and select Command Prompt (Admin).
- At the command prompt, type this command and press Enter :
- sfc /scannow.
- Wait for the utility to complete the scan.
- After the scan is complete, check to see if the problem has been resolved or not.
- Enter this command at the command prompt and press Enter:
- dism /online /cleanup-image /startcomponentcleanup.
- Reboot your computer after the scan is complete.
Performing an in-place update
- Click the Windows Start button -> click Settings.
- Click on Update and security.
- Click the Windows Update tab and click View Update History.
- Click Uninstall Updates -> select the 20H2 Enablement Package update.
- Then click the Uninstall button.
- Now follow the instructions on the screen to remove the update from your computer.
- Launch your web browser and head over to this page.
- Click the Download Tool Now button.
- Now run the downloaded executable and run it as administrator to install it on your PC.
- In the Windows 10 configuration window, select Update this PC and follow the instructions.
- If that solved the problem, good. If not, select Create installation media for another PC.
- In the next window, select the ISO file.
- Locate the Setup.exe file -> right-click on it -> select Run as administrator.
Running the Windows Update Troubleshooter
The most effective way to troubleshoot errors and update issues on a Windows 10 computer is to run the Windows Update Troubleshooter. This is a built-in Windows utility that detects and fixes problems that cause your computer to update incorrectly.
- Press Windows + I -> click Update and Security.
- On the left side of the window, switch to the Troubleshooter tab.
- Click the Run Troubleshooter button below the Windows Update section.
- The troubleshooter will now scan your computer to find and fix problems that are preventing you from installing the update.
- After the troubleshooter completes, restart your computer.
Installing Windows Updates Manually
- Open your computer’s web browser and go to the Microsoft Update catalog page.
- Now download the executable corresponding to your operating system and Windows architecture.
- Now run the exe file and install the update on your computer.
APPROVED: To fix Windows errors, click here.
Frequently Asked Questions
Why won’t the cumulative update install?
To run the Windows Update troubleshooter, press Windows + I to open the Settings app, click Update and Security, then select Troubleshooting and click Run Troubleshooter to check and fix the problem preventing Windows Update from downloading and installing.
How do I fix the Windows 10 cumulative update?
- Press the Windows + X key and select Settings,
- Click Update and security, and then click Check for updates,
- Also, don't forget to click the download and install link in the additional updates section (if available).
- This will start downloading and installing Windows updates from the Microsoft server.
How do I fix KB4592438?
- Run the Windows Update troubleshooter.
- Run the SFC and DISM scans.
- Restart or start IP Helper and WMI services.
- Delete temporary files and free up disk space.
- Reset the Windows Update components.
Why can’t I install Windows Update?
Windows Update can't update your Windows because its components are corrupted. These components include services and temporary files and folders associated with Windows Update. You can try resetting these components and see if that solves the problem.

