Updated July 2025: Stop these error messages and fix common problems with this tool. Get it now at this link

Windows 10 provides many useful features. These include Samsung Galaxy Buds headphones, which are ideal for wireless use. They are supposed to automatically connect in Bluetooth mode.
However, some users have reported that sometimes they can’t connect the Galaxy Buds to a computer. This is an annoying problem that can seriously affect performance.
Some of the most common problems involve not being able to find the Buds name in the Bluetooth device option on the computer.
Windows users report this problem even if they were able to connect without problems. Rebooting the computer doesn’t seem to solve the problem.
Fortunately, we’re going to show you some solutions that will help you immediately, so feel free to take a closer look at them.
Table of Contents:
What causes Galaxy Buds’ inability to connect to Windows?
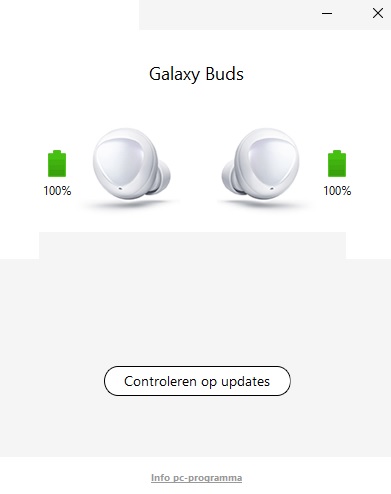
Your Galaxy Buds cannot connect to your computer if the drivers or Windows on your system are not updated. In addition, improper configuration of system services can also cause the above error.
The user encounters the problem when he/she tries to connect Galaxy Buds to the PC but cannot (although some users have successfully connected previously). In some cases, the user’s PC cannot find the Buds, and in other cases the pairing was successful, but no sound is coming from the Buds. The problem is not limited to a specific version of the Galaxy Buds.
The Bluetooth support service is necessary for the Galaxy Buds to work properly, and if it is not configured correctly, it can cause this error. In this context, setting the Bluetooth Support Service startup type to Automatic may solve the problem.
How to solve the “Galaxy Buds can’t connect to Windows” problem?
This tool is highly recommended to help you fix your error. Plus, this tool offers protection against file loss, malware, and hardware failures, and optimizes your device for maximum performance. If you already have a problem with your computer, this software can help you fix it and prevent other problems from recurring:
Updated: July 2025
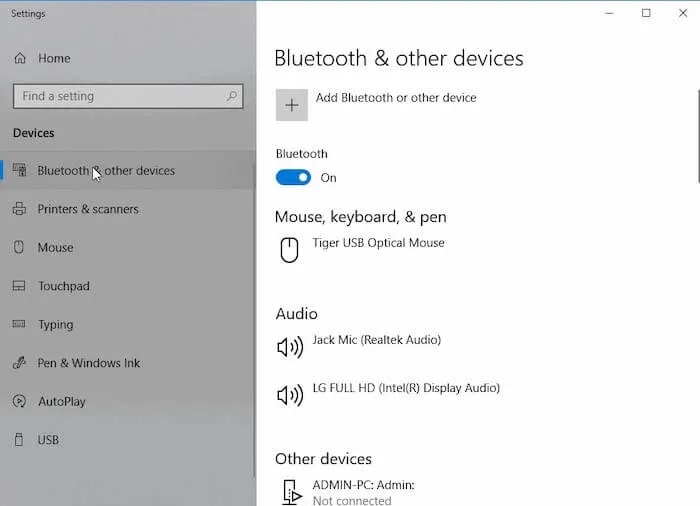
Switching Bluetooth on and off
- Launch the Settings menu.
- Go to Devices.
- Select Bluetooth and other devices.
- Look for the Bluetooth option.
- Set it to Off.
- Then turn it back on.
Open your Galaxy Buds via Bluetooth
- Open the Settings menu and go to Devices.
- Select Bluetooth and other devices.
- Tap the plus sign next to the Add Bluetooth or other device field.
- Select Bluetooth.
- Now place the Samsung Galaxy Buds in the charging case.
- Close the cover and wait at least 5 seconds.
- Open the case and turn on the Galaxy Buds.
- Your computer will start to recognize your Samsung Galaxy Buds.
Launch the Windows 10 hardware and device troubleshooter
- Go to the Settings menu.
- Select Update and security.
- Click Troubleshooting on the left sidebar.
- Click Advanced Troubleshooting.
- Select Bluetooth.
- Tap Run Troubleshooter.
Connecting your Samsung Galaxy Buds to your Windows 10 computer
- First, unload your Galaxy Buds.
- Open the Settings menu and click on Devices.
- Select Bluetooth and other devices.
- Find your Samsung Galaxy Buds, usually in the Audio section.
- Tap to expand the menu.
- Tap Remove the device.
- Now plug it back into your Windows 10 computer.
- Click the plus sign under Bluetooth and other devices.
- Select Bluetooth.
- Your Galaxy Buds are now recognized.
APPROVED: To fix Windows errors, click here.
Frequently Asked Questions
Why can’t I connect my Galaxy Buds to my PC?
Try connecting your Galaxy Buds to another computer if possible. First, make sure that you have turned off Bluetooth on your phone and that the Buds are in the case. Place the Galaxy Buds in the charging case in the correct position. Close the case and the battery indicator light should flash, indicating that they are ready to pair.
Do Galaxy Buds work with Windows?
Samsung introduces the Galaxy Buds app for Windows 10, which makes it easy to pair and control the headphones. Samsung and Microsoft are collaborating more and more closely, and Windows 10 users are benefiting from that. After releasing the SmartThings app last week, Samsung has now released a Windows app to control Samsung Galaxy Buds headphones.
How do I connect Samsung Galaxy Buds to Windows?
First, put the headphones into pairing mode by putting them on the charged earbuds and pressing both touch pads. Go to the "Bluetooth Devices" menu on your Apple or Windows laptop and find the Galaxy Buds in the list of available devices.
How to connect Samsung Buds to Windows?
You can pair your Galaxy Buds with your Windows 10 computer by opening the Start menu and searching for "Bluetooth". Tap Settings for Bluetooth and other devices (you can also go to Settings -> Devices -> Bluetooth and other devices). Tap Add Bluetooth or other devices, and then select Bluetooth in the pop-up window.

