Updated February 2025: Stop these error messages and fix common problems with this tool. Get it now at this link
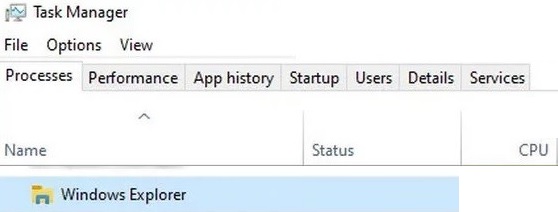
If explorer.exe does not start when your computer starts up, it may indicate a corrupted file, a system error, or a virus. The problem is usually limited to this file and can often be solved by removing viruses from your computer and using system scanning and recovery utilities.
You can also try to solve the problem by turning to a registry editor. These tools are available to anyone with administrator privileges. Therefore, you may need to contact your system administrator before making changes.
Table of Contents:
What is causing the problem?
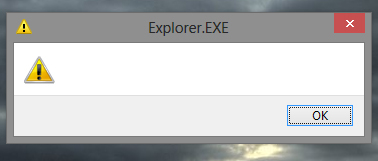
- Most often the problem is caused by a corrupted display/video driver. In this case, reinstalling the display/video driver may solve the problem.
- Quick boot boots the system fairly quickly, but does not shut it down completely, but puts it in a mixed state of braking and shutting down. Despite its usefulness, it can interfere with some modules of the operating system (especially the boot components), causing an Explorer problem.
- Explorer may not work if one of the system services (the cause of the problem could be the App Readiness service) interferes with the system GUI modules.
How can I solve this problem?
This tool is highly recommended to help you fix your error. Plus, this tool offers protection against file loss, malware, and hardware failures, and optimizes your device for maximum performance. If you already have a problem with your computer, this software can help you fix it and prevent other problems from recurring:
Updated: February 2025
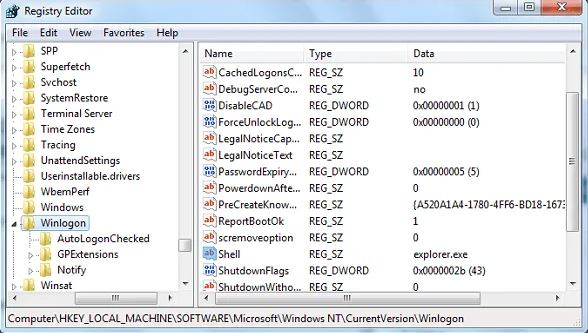
Checking the registry settings
- First, save the Windows registry, then open Regedit and find the following entry:
HKLMSOFTWAREMicrosoftWindows NTCurrentVersionWinlogon. - In Winlogon, you should find a value called “Shell” on the right side.
- In the right window, make sure that the default Shell string value is explorer.exe.
- Double click on this value.
- Make sure that only `explorer.exe` is set to `shell`.
- If you see anything else, delete it and leave only `explorer.exe`.
- Exit the registry editor.
- Reboot your computer so that the changes are accounted for.
Run the system file checker

Open a command prompt as administrator and run sfc /scannow.
Launch the system restore
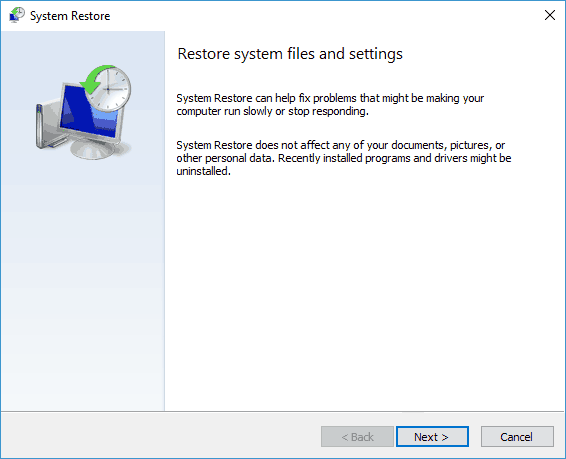
See if system restore can help you.
Checking and disabling add-ons
Check for add-ons that can prevent Explorer from running. Often third-party shell extensions can cause Explorer to malfunction when performing certain actions. Many programs add items to the right-click context menu. To see them in detail, you can download the free ShellExView utility.
APPROVED: To fix Windows errors, click here.
Frequently Asked Questions
How do I let explorer.exe run?
If explorer.exe cannot be started automatically, we can set it to run automatically as a workaround. We can add it to startup by copying it from C: Windows to C: UsersAccountAppDataRoamingMicrosoftWindowsStart MenuProgramsStartup.
How do I run explorer.exe when starting Windows 10?
Start -> Run -> msconfig click Start, make sure explorer.exe is enabled, and see if it works.
How to fix explorer.exe error in Windows 10?
- Restart file explorer.
- Change the size of virtual memory.
- Disable quick startup.
- Run SFC/DISM.
- Run ChkDsk.
- Update the Microsoft .NET Framework.
- Run the Windows repository diagnostic tool.
- Scan your computer for malware.
Why is my explorer.exe not working?
If explorer.exe does not load when you start your computer, it might indicate a corrupted file, a system error, or a virus. These tools are available to any user with administrator privileges. Therefore, you should contact your system administrator before making any changes.

