Updated July 2025: Stop these error messages and fix common problems with this tool. Get it now at this link

In most cases, Windows will automatically detect any printer that is on the same network as your PC. But what should you do if your computer does not see a printer or simply refuses to connect? Adding a printer to your local network is easy in theory, but the reality is that it can be difficult to untangle the process when it goes wrong.
Running the Add Printer or Scanner or Printer Troubleshooter wizard should solve the problem in most cases. However, if that doesn’t work, these simple troubleshooting steps can save time.
Error “0x0000000D” is often caused by incorrect system settings or irregular entries in the Windows registry. This error can be fixed with special software that restores the registry and adjusts system settings to restore stability.
If you are also facing this problem, here are some troubleshooting tips to help you solve the 0x0000000d Error Failure on Windows computers.
Table of Contents:
What is the cause of printer connection error 0x0000000D

Error 0x0000000D may be caused by corrupted Windows system files. Damaged entries in the system files can pose a real threat to the well-being of your computer. If you get this error on your computer, it means that there is a problem with the functioning of your system.
Some of the most common causes include failed installation or removal of programs that left invalid entries in the Windows registry, the effects of a virus or malware attack, inappropriate system shutdown due to a power outage or other reasons, accidental deletion of a needed system file or registry entry by someone with insufficient technical knowledge, and several other reasons.
How to resolve the printer connection error 0x0000000D
This tool is highly recommended to help you fix your error. Plus, this tool offers protection against file loss, malware, and hardware failures, and optimizes your device for maximum performance. If you already have a problem with your computer, this software can help you fix it and prevent other problems from recurring:
Updated: July 2025
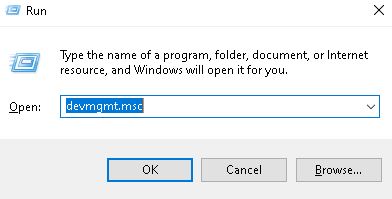
Update your drivers
Many errors are caused by faulty or outdated drivers. Therefore, make sure that you have the latest drivers installed on your computer. To update them, you can go to the Device Manager.
However, manually searching for and updating drivers can be very time-consuming. However, there is a tool that performs these tasks for you automatically.
Some of the most common errors and bugs in Windows are the result of old or incompatible drivers. A lack of an up-to-date system can lead to delays, system errors, and even BSoD. To avoid such problems, you can use an automated tool that will find, download and install the correct driver version for your Windows PC in just a few clicks. Follow these simple steps to safely update your drivers:
- Download and install a third-party driver fixer.
- Run the application.
- Wait for the program to detect all your faulty drivers.
- You will then get a list of all the problematic drivers and simply select the ones you want to fix.
- Wait for the third-party driver repairer to download and install the latest drivers.
- Reboot your computer for the changes to take effect.
Start the printer troubleshooter
- Click Start and select Settings.
- Go to Updates and security.
- In the left pane, select Troubleshooter.
- Select the Printers option, and then click Run Troubleshooter.
- Troubleshooter scans your system for printer-related problems and recommends appropriate solutions.
- Apply the fixes and see if you can connect to a network/shared printer without getting an error.
Windows 10’s built-in Troubleshooter is a tool that can help you solve a variety of problems, including BSoD and hardware issues.
Update from Device Manager
- Click Start and type device manager.
- Open the Device Manager from the options.
- Expand the Print Queues category.
- Right-click the printer device and select Update Driver.
- Select the option Automatically check for driver software updates.
- Windows will download and install any expected driver updates.
- Reboot your computer and check for improvements.
In Device Manager, you will find all the drivers installed on your computer. From there, you can remove, disable, and update each of them manually.
Resetting Windows Firewall Settings to Defaults
- Click Start and select Settings.
- Go to Updates and Security.
- Open windows security.
- Click on Firewall and Network Security.
- Open the currently active network and disable the firewall.
- Do this for public, private, and domain networks as needed.
- After disabling the firewall, try connecting to the network.
- If the printer works without errors, reset the firewall to its default settings.
- Return to the firewall and network security.
- Scroll down and click the Restore Firewall Defaults link.
- Click the Restore Defaults button to reset the firewall settings.
The Windows Defender Firewall is a built-in security feature in Windows 10. If you don’t have any other antivirus software installed, make sure that Windows Defender is active.
Add your device as legacy hardware
- Press the Windows + R key to open Run.
- Type devmgmt.MSC and click OK to open Device Manager.
- Select your computer name in the Device Manager.
- Click Actions.
- Select Add Obsolete Equipment.
- Click Next.
- Select Install Hardware, which I selected manually from the list (Advanced).
- Select your device category from the list and click Next.
- Select your manufacturer’s model and click Next.
- Install the device and close Device Manager.
APPROVED: To fix Windows errors, click here.
Frequently Asked Questions
How do I get the printer not to connect to the computer?
- Restart the printer. Turn off the printer, then turn it back on to restart it.
- Check the connection problem. If your printer is connected via a USB cable, make sure that the cable is not damaged and is securely and properly connected.
- Check the network connection.
How do I fix a printer driver error?
- Go to the printer manufacturer's website and search for a printer driver, printer driver, or printer driver.
- Find the correct driver for your printer model.
- Download and install the driver. You may need to restart your computer after installing the new driver.
Why does the printer not respond to the computer?
Outdated printer drivers can cause the "Printer does not respond" message to appear. However, you can solve this problem simply by installing the latest printer drivers. The easiest way to do this is to use the Device Manager. Windows will try to load the correct driver for your printer.
Why can’t my computer find my printer?
If your printer doesn't respond when you connect it, there are a few things you can try: restart the printer and try again. Unplug the printer from the electrical outlet. Check to see if the printer is properly set up or connected to your computer system.

