- Download and install the software.
- It will scan your computer for problems.
- The tool will then fix the issues that were found.

When downloading, installing and upgrading your Windows device, many problematic errors can occur. One of these errors is error code 80244010. This error often occurs when the user checks for updates, but Windows cannot find new updates. The following warning may also appear with this error code.
Code 80244010 Windows Update Center found an unknown error
This guide discusses all possible ways to fix this error code in Windows 10.
Table of Contents:
Open the Windows Update Center Troubleshooter.
First, open the Windows Update Center Troubleshooter, which may have solutions for error 80244010.
- To do this, press Windows Key + R on the Control Panel.
- Enter Control Panel in the Open text box and click OK.
- Select the “All Control Panel items” option below.
- Click Troubleshooting to open the applet directly below it.
- Click Show All, then select Windows Update Center.
- Click Advanced to select the Automatically apply all fixes option.
- Click the Next button.
- Select the Apply this fix option.
Run a scan with the system file checker

Since error 80244010 may be caused by corrupted system files, scanning with the system file checker can fix it.
Updated: June 2025
This tool is highly recommended to help you fix your error. Plus, this tool offers protection against file loss, malware, and hardware failures, and optimizes your device for maximum performance. If you already have a problem with your computer, this software can help you fix it and prevent other problems from recurring:
- Step 1 : Install the PC Repair and Optimizer Tool. (Windows 10, 8, 7, XP, Vista).
- Step 2 : Click Start Scan to determine what problems you are experiencing with your computer.
- Step 3 : Click Repair Allto resolve all problems.
- Press the Windows key + the S key combination.
- Type cmd in the search box.
- Right-click the command line to select Run as administrator.
- First, type this command:
- DISM.exe / Online / Clear Image / Restore Operation.
- Once entered, press Enter.
- Then type sfc / scannow at the command prompt and press Enter.
- Wait for the SFC scan to complete. Reboot Windows if the scan restores files.
Clear the SoftwareDistribution folder
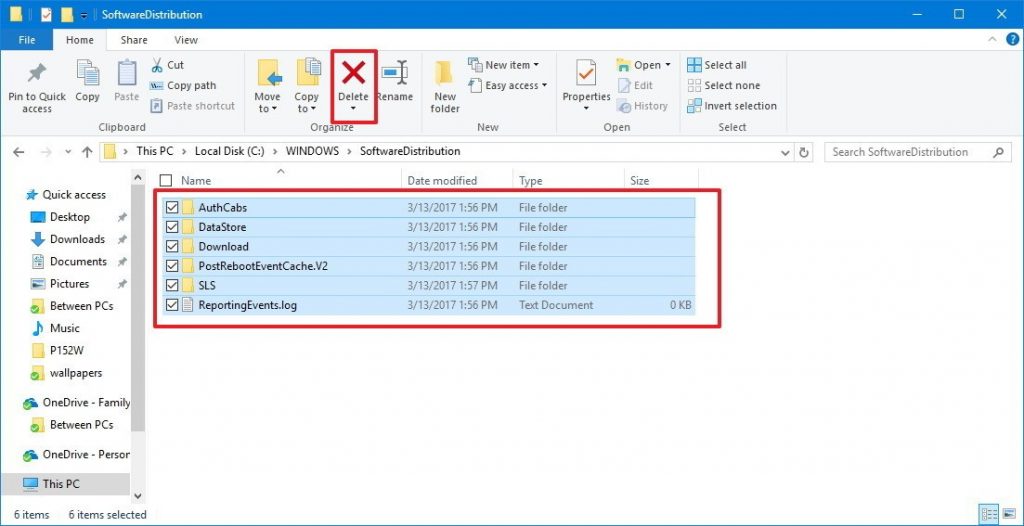
Delete the SoftwareDistribution folder and see if it works for you. Here’s a quick way to do it:
- First, right-click the Start button and select Run from the menu list.
- Type services.msc in the text box and click OK. In the “Services” window, find “Windows Update Center” in the list.
- Once you find it, right-click it and select “Properties” in the context menu.
- On the General tab of the Windows Update Center properties window, click the Startup Type drop-down menu and select Disabled.
- Then click Stop > Apply > OK.
- Now open Windows Explorer (Win + E) and navigate to “C: \ Windows \ SoftwareDistribution”.
- Here you can see the data repository and the download folder. Open the two folders one by one and delete all the files and directories they contain.
- Then open the Services>Windows Update Center>Properties window as described earlier.
- On the General tab, go to “Startup Type” and select “Automatic” from the drop-down menu.
- Now click Start> Apply> OK to save your changes.
- After completing these steps, close the window and check for new Windows updates.
Outdated drivers updated in Windows
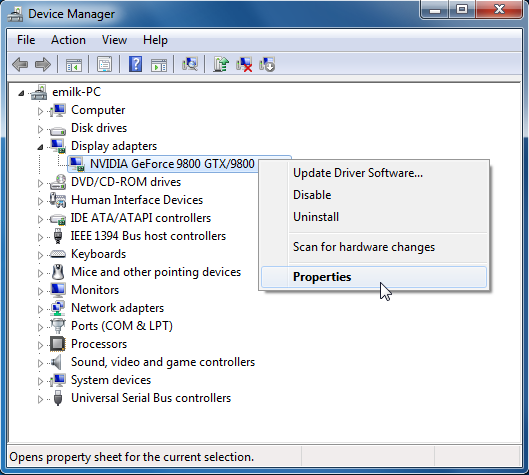
Windows allows divers to update manually. In case Windows 10 automatically downloads new drivers or you install new drivers from the downloaded manufacturer’s website to identify hardware drivers, find the correct drivers from the manufacturer and update them manually.
- Open the system and go to the Start menu.
- Then go to the Control Panel from the search box and open it.
- Here we click on “System and Security” and then “System”.
- Then open a new window and click on “Advanced System Settings”.
- Then open the system properties window, open the hardware and click on device installation settings.
- Finally, open a new window, click the appropriate option and click “Save Changes”.
If you choose the former, Windows will automatically install the driver and then prompt you to restart your computer. The last one allows you to update the driver with the downloaded driver file.
APPROVED: To fix Windows errors, click here.

