- Download and install the software.
- It will scan your computer for problems.
- The tool will then fix the issues that were found.

With Windows 10, updates are an integral part of everyday computer use.
Microsoft creates new versions based on feedback from Windows insiders to maximize security and uptime.
In addition, there are many new features that can create a couple of problems.
The 0x8000ffffff error mostly appears when trying to perform a standard update or when trying to update some Windows features or applications in the store.
Moreover, it can be viewed after restoring the system.
There are several reasons for this error. In most cases, it is due to a virus infection or faulty drivers. Or maybe just a broken application.
So, if you have a problem with the update, we have prepared workarounds for you to solve this problem.
Error 0x8000FFF can cause problems and prevent you from installing updates on your computer. Speaking of update errors, here are some problems reported by users:
Windows was unable to install the following update with error 0x8000FFF. This is a variant of the original error. If you encounter this, be sure to try all of our solutions.
0x8000FFF Windows 7. This error can appear in older versions of Windows. Even if you’re not using Windows 10, you can apply most of our solutions to your operating system.
Table of Contents:
Check your computer for malware
First, let’s find out if your computer is infected with malware. By removing the intruders, you can solve the 0x8000FFF problem and save your system from further damage.
Use Windows Defender
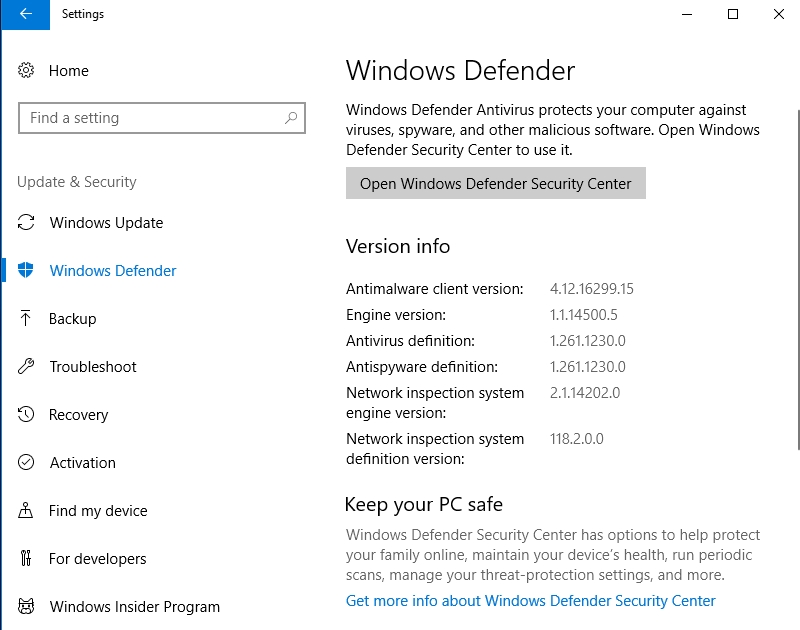
Windows Defender is a built-in malware protection tool. If it’s the only security solution installed on your computer, Windows Defender will do its best to protect Windows 10. If you have any other antivirus program installed, Windows Defender will still run an occasional system scan.
Updated: July 2025
This tool is highly recommended to help you fix your error. Plus, this tool offers protection against file loss, malware, and hardware failures, and optimizes your device for maximum performance. If you already have a problem with your computer, this software can help you fix it and prevent other problems from recurring:
- Step 1 : Install the PC Repair and Optimizer Tool. (Windows 10, 8, 7, XP, Vista).
- Step 2 : Click Start Scan to determine what problems you are experiencing with your computer.
- Step 3 : Click Repair Allto resolve all problems.
If intermittent scanning is not enough, use a full offline scan with Windows Defender:
- Start Menu -> Settings -> Update and Security
- Windows Defender -> Standalone Windows Defender -> Standalone Scan
Your computer will reboot and you can check if the problem is resolved.
Check your date and time settings
If the time on your computer is not set correctly, the problem occurs when you connect to Windows application servers. Make sure that the time and date are set correctly.
1) Press the Windows logo key and R on your keyboard simultaneously to open the Run dialog box.
2) Type timedate.cpl and press OK to open the date and time settings.
3) Make sure that the time, date, and time zone are correct and are displayed exactly as they are in the lower right corner of the desktop.
Log in to your account as an administrator
You can log out of your Windows account and log in as an administrator.
1) Click the “Start” button in the lower left corner.
2) Right-click the user profile icon, then click “Logout” to log out of your Windows account.
3) Log in to your Windows account as an administrator account.
4) Reboot your computer and see if it works.
Reset the Windows Update Center component
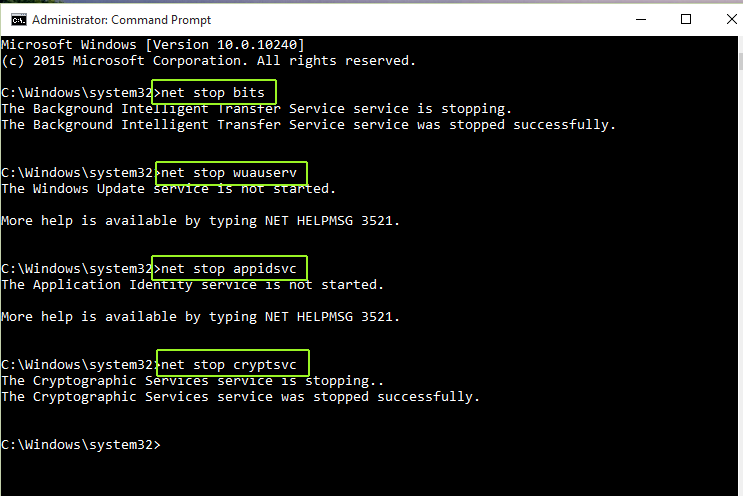
Step 1: Press Windows Key + R to open the Run dialog box.
Step 2: Type cmd and press Ctrl + Shift + Enter to open a CMD prompt with elevated permissions. In response to the User Account Control prompt, click Yes to allow administrator access.
Step 3: Enter the following commands in order and press Enter after each line to stop the Windows Update service, MSI Installer, Cryptographic, and BITS:
wuauserv net stop
cryptSvc net stop
Clean stop bits
net stop msiserver
ren C: \ Windows \ SoftwareDistribution SoftwareDistribution.old
ren C: \ Windows \ System32 \ catroot2 Catroot2.old
clean start of wuauserv
clean start cryptSvc
Network boot bits
msiserver clean start
Step 4: Try to install the update.
APPROVED: To fix Windows errors, click here.

