- Download and install the software.
- It will scan your computer for problems.
- The tool will then fix the issues that were found.

When you try to use the Windows Update Assistant to upgrade to Windows 10, you get the message “These devices are not fully compatible with Windows 10.” with your video card. You may be getting this error message because the video card manufacturer has not released a driver for Windows 10. Just follow the tips listed here to install Windows 10.
Table of Contents:
Uninstall the current display drivers and try again.
Follow the instructions below:
- Press Win + R (the Windows key and the R key) at the same time. A Run dialog box will appear.
- Type devmgmt.msc in the launch box and click OK.
- Expand the Graphics Cards category and click Delete on the context menu.
- click OK to confirm the deletion. When you see it, check the Uninstall software driver for this device checkbox.
If you have installed more than one video card, repeat these steps to install one by one. - When the uninstallation is complete, retry the upgrade.
Check for incompatible drivers
- Open the Device Manager from the WinX menu. Expand the list of your video cards.
- Right-click the list of NVIDIA graphics cards and select Enable. Now right click again and select Update Driver Software…
- A new window will open. Click on “Automatically check for updated drivers” to do so.
If Windows now recognizes your video card and the latest driver version, so much the better! If not, go to the next step. - Right-click again and select Update Driver Software …
- Then click “Find drivers on my computer”. Then click “Allow Selection” from the list of device drivers on my computer.
- Finally, select the compatible driver for your computer called NVIDIA Graphics Card and continue.
- Wait for the entire process to complete and restart your computer for the changes to take effect.
Updated: July 2025
This tool is highly recommended to help you fix your error. Plus, this tool offers protection against file loss, malware, and hardware failures, and optimizes your device for maximum performance. If you already have a problem with your computer, this software can help you fix it and prevent other problems from recurring:
- Step 1 : Install the PC Repair and Optimizer Tool. (Windows 10, 8, 7, XP, Vista).
- Step 2 : Click Start Scan to determine what problems you are experiencing with your computer.
- Step 3 : Click Repair Allto resolve all problems.
Install the latest graphics driver in compatibility mode
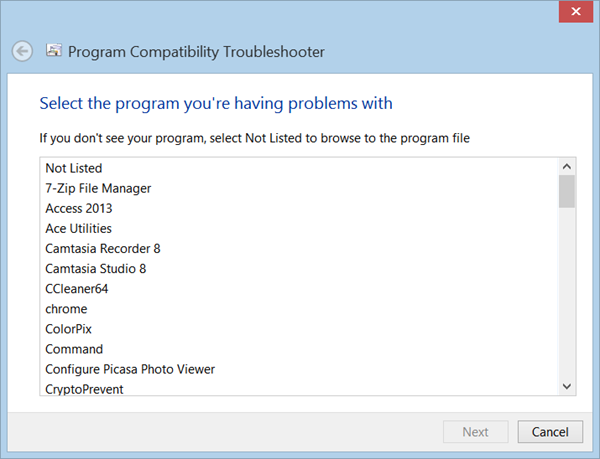
If the drivers downloaded above do not install on your computer, you will need to install them in compatibility mode. This tip only installs the operating system configuration for the corresponding configuration as an older version of Windows.
If the installation was done for an older version of Windows 10, it can be installed in this newer version of Windows.
All you need to do is right-click the installer file and select Compatibility Troubleshooter. This will launch the software compatibility troubleshooter.
Just follow the troubleshooting instructions on the screen and test the programs in a combination of different compatibility modes.
Upgrade to Windows 10 using the Microsoft Media Creation Tool
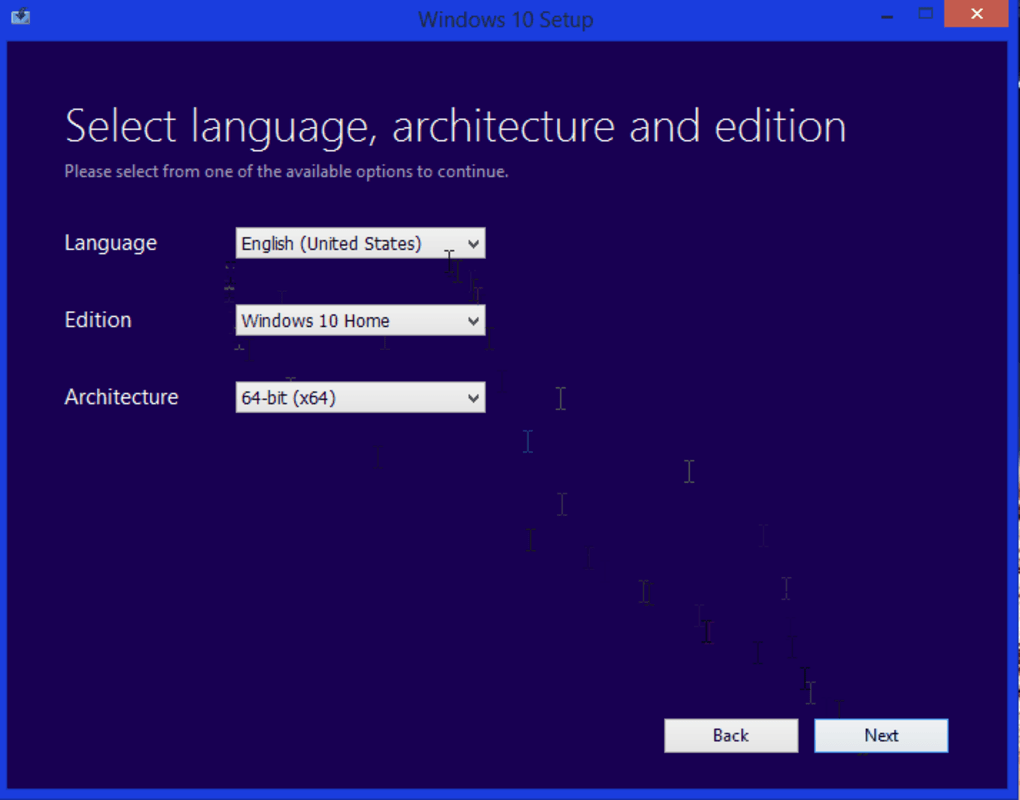
If you are stuck upgrading to Windows 10 with an error message displayed when you upgrade to Windows 10 or the “Creators Update with Windows Upgrade Assistant” tool, you need to upgrade to Windows 10 manually using Microsoft Media Creation Tool. Like below.
- Go to the Microsoft Media Creation Tool page and click Download Tool to access the Windows 10 Media Creation Tool.
- Select “Accept” to proceed with the update.
- Select “Update This Computer Now” to update your current computer.
- The tool will automatically download the Windows 10 image (ISO) file.
- Connect the Windows 10 ISO image file in Explorer and double-click setup.exe to install Windows 10.
Note. For Windows 10 Creators Update, refer to the Microsoft Windows 10 Creators Update Assistant.
If you encounter compatibility issues during the installation process described above, use the option to create installation media and upgrade to Windows 10 via USB flash drive or ISO file to perform a clean installation.
Note. If the screen resolution is not set automatically, you will need to change it manually. Check this with the outputs below.
- Right-click on your desktop and select Display Settings.
- Select Advanced Display Settings.
- Change the screen resolution in the drop-down menu to the recommended value, then click “Apply” to save your changes.
APPROVED: To fix Windows errors, click here.

