Updated July 2025: Stop these error messages and fix common problems with this tool. Get it now at this link

Users are reporting a new problem with Windows 10 taking a long time to shut down completely. Although the screen shuts down immediately, the hardware continues to work as the power button light illuminates for several minutes before shutting down. If it only lasts a few seconds, that’s fine, but users encounter a problem where it takes 10-15 minutes to completely shut down.
The main cause of this error seems to be corrupted Windows files or drivers that prevent Windows from shutting down completely. But fortunately, several methods can solve this problem in no time, so without wasting any time, let’s see how to solve the problem when Windows shuts down permanently.
Table of Contents:
Why does Windows 10 take so long to shut down?
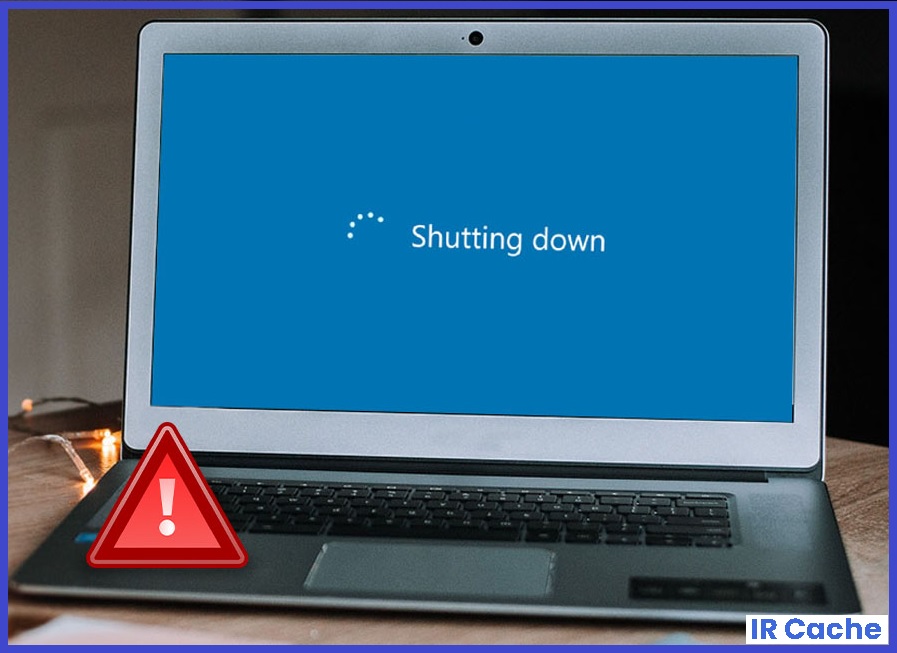
- If the drivers are corrupt or your computer saves data in a corrupted file, it slows down the shutdown process.
- Sometimes running programs are the main culprit for the restrictions you impose on the shutdown. If the software is the culprit, the message “Programs must be shut down” will appear on the screen along with a list.
- Before you can shut down your computer completely, it must complete several processes. Windows 10 stacks the data to ensure a smooth reboot the next time. But if the process gets stuck and lingers for a long time, the computer won’t shut down.
What can you do if your Windows PC takes forever to shutdown?
This tool is highly recommended to help you fix your error. Plus, this tool offers protection against file loss, malware, and hardware failures, and optimizes your device for maximum performance. If you already have a problem with your computer, this software can help you fix it and prevent other problems from recurring:
Updated: July 2025
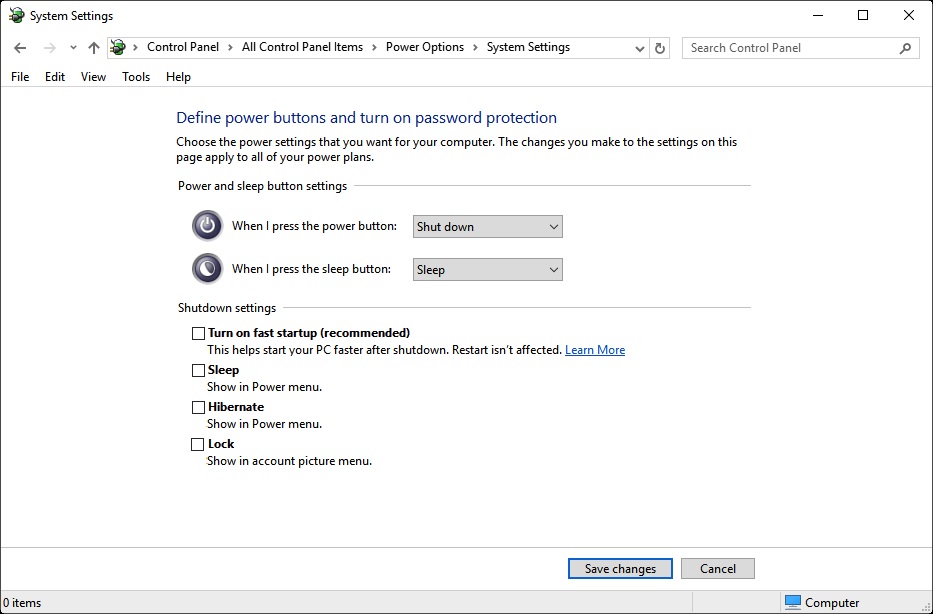
Turn off the quick start option
- Open the Control Panel
- Locate and select Power Options.
- From the left menu, select Select what the power buttons do.
- Select Change settings that are not currently available.
- Scroll down to the Shutdown Settings section.
- Uncheck the Enable Quick Start option.
- Select the Save Changes button.
Resetting the power saving plan
- Open the Control Panel and go to the Power Options section,
- Select the power plan according to your needs and click “Change plan settings”.
- Click on “Change advanced power settings”.
- In Power Options, click “Restore Power Plan Defaults”.
- Click “Apply” and then “OK”.
Updating the display driver
- Press the Windows + X key combination and select Device Manager,
- Device Manager opens and displays a list of all installed device drivers.
- Right-click on the installed graphics driver and select “Update”,
- Follow the instructions on the screen and restart Windows to apply the changes.
Installing the latest Windows updates
- Open the Settings app by pressing Windows + I.
- Click on Update and security, and then click on Update through the window.
- Now click Check for updates so that Windows 10 can download the update files from Microsoft’s server.
- Once the Windows updates are downloaded and installed, restart your computer to apply them.
APPROVED: To fix Windows errors, click here.
Frequently Asked Questions
Why does it take so long for my computer to shut down?
Windows may take longer than usual to shut down if services, background processes, drivers, or apps prevent it from shutting down normally.
What should you do if your Windows PC takes indefinitely to shut down?
- Turn off the QuickStart option
- Reset the power saving plan
- Update the display driver
- Install the latest Windows updates
How do I disable the quick start feature?
- Open the Control Panel.
- Locate and select Power Options.
- From the left menu, select Select what the power buttons do.
- Select Change settings that are not currently available.
- Scroll down to the Shutdown Settings section.
- Uncheck the Enable Quick Start option.
- Select the Save Changes button.

