Updated July 2025: Stop these error messages and fix common problems with this tool. Get it now at this link
![]()
Is your Windows 10 taskbar not working? Microsoft has given new tricks to the humble Windows 10 taskbar. However, this has led to additional annoying bugs.
Let’s look at solutions to the most common problems with the Windows 10 taskbar, such as it has stopped responding. These solutions will get you back a fully functional taskbar.
Table of Contents:
What is the reason for the “taskbar not working”?

- One possible reason for the Windows 10 taskbar not working is that certain applications are running when you start your computer, which affects the taskbar.
- The main purpose of Windows updates is to fix existing bugs and provide new features. However, some updates may affect existing features, including the taskbar, on your computer.
- Sometimes, some unintended tasks can corrupt basic system functions. If your Windows 10 taskbar is not working, it may be the result of such action.
How to solve the “Taskbar not working” problem?
This tool is highly recommended to help you fix your error. Plus, this tool offers protection against file loss, malware, and hardware failures, and optimizes your device for maximum performance. If you already have a problem with your computer, this software can help you fix it and prevent other problems from recurring:
Updated: July 2025
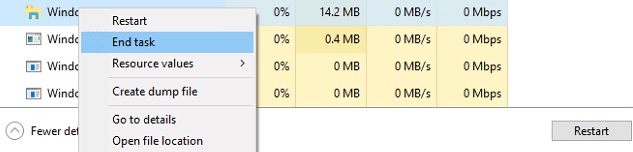
Restart Windows Explorer
- Press Ctrl + Shift + Escape and open Task Manager.
- Under “Processes”, locate Windows Explorer, right-click on it and select “End Task”.
The task will restart after a few moments. So, check if your taskbar is okay after restarting Windows Explorer.
Updating your system

- Press the Windows + I keys to open the Settings app.
- Then go to the “Update and Security” section.
- Now click the Check for Updates button.
Perform a system restore
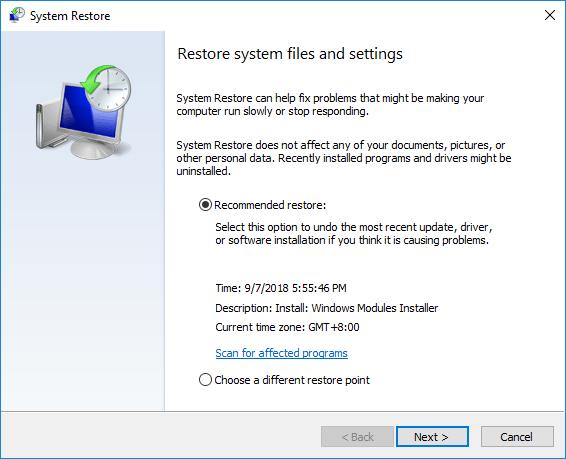
- Type Restore in the search bar and select Restore from the list.
- Select Open System Restore.
- The System Restore window will open.
- Click Next to continue.
- If available, enable the Show other restore points option.
- Select the desired restore point and click Next.
- Follow the on-screen instructions to complete the recovery process.
Start the application identification service
- Go to Search, type services.MSC, and open Services.
- Find the application identification service.
- Right-click it and select Start. You do not need to restart your computer.
Using the troubleshooter
- Open the application settings and go to Update and Security.
- In the left menu, select Troubleshooting.
- In the right section, select Windows Store Apps.
- Then click the Run Troubleshooting button.
APPROVED: To fix Windows errors, click here.
Frequently Asked Questions
Why is the Windows 10 taskbar not working?
The quick first action if you have a problem with your Windows taskbar is to restart the explorer.exe process. It controls the Windows shell, which includes the File Explorer app as well as the taskbar and Start menu. So restarting can solve minor problems, such as if the taskbar isn't working.
How do I fix my taskbar not working?
- Check your drivers.
- Restart Windows Explorer.
- Run the fix using PowerShell.
- Reinstall applications or ShellExperienceHost and Cortana.
- Update your system.
- Perform a system restore.
- Use the troubleshooter.
- Run the application identification service.
How do I solve the “Taskbar not working” problem?
- Check your drivers.
- Restart Windows Explorer.
- Perform troubleshooting using PowerShell.
- Reinstall applications or ShellExperienceHost and Cortana.
- Update your system.
- Perform a system restore.
- Use the troubleshooter.
- Run the application identification service.

