Updated July 2025: Stop these error messages and fix common problems with this tool. Get it now at this link

Users report an error when they cannot change the IP address or DNS server. They get the following message.
The IP settings cannot be saved. Check one or more settings and try again.
In this article, we will show you how to register IP settings in Windows PC with a few simple solutions.
Table of Contents:
What causes the “Can’t save IP settings” problem on a Windows PC?

- In recent versions of the system, the problem usually occurs because the user does not enter the length in the “Subnet Prefix Length” field.
- Another possible cause is errors, and typos when entering IP addresses, all of which can also lead to the same error.
How to solve the “IP settings can’t be saved” problem on a Windows computer?
This tool is highly recommended to help you fix your error. Plus, this tool offers protection against file loss, malware, and hardware failures, and optimizes your device for maximum performance. If you already have a problem with your computer, this software can help you fix it and prevent other problems from recurring:
Updated: July 2025
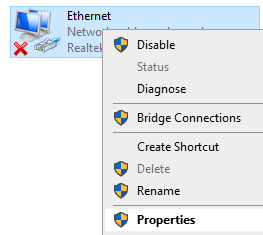
Type it in through the Network Connection Control Panel
- In the search box, search for Show Network Connections and click on the search result.
- Right-click on the adapter and select Properties.
- Make sure you are on the Network Connections tab.
- In ‘This connection uses the following section’, double-click Internet Protocol version 4 (TCP/IPv4).
- In the window that appears, select the Use the following IP address option
- Enter the IP address and subnet mask.
- Enter the IP address of the default gateway.
- Under Use the following DNS server addresses, enter the IP address of the DNS server.
- Click OK to finish.
Using the command line (Command Prompt or PowerShell)
- Open the Run window by pressing Win and R at the same time.
- Open a command prompt or PowerShell with administrative privileges.
- Click Yes in the UAC window that appears.
- In the Command Prompt window that appears, type the following command and press Enter
- netsh interface ip show config
- Type the following command with the parameters corresponding to your network configuration and press Enter.
- netsh interface ip set address name=”Network interface name” static [IP address] [Subnet mask] [Gateway]
APPROVED: To fix Windows errors, click here.
Frequently Asked Questions
Why can’t I save the IP settings?
In recent versions of the system, the problem is that the user doesn't specify a length in the 'Subnet Prefix Length' field. Mistakes, and typos when entering IP addresses can all lead to the same error as well.
How do I fix the IP address settings problem?
- Open the control panel.
- Select your network adapter.
- Select Properties.
- Select Internet Protocol version 4 (TCP/IPv4).
- Enter the IP address and subnet mask manually.
- Save your settings.
- Go back to DHCP.
How do I manually set an IP address in Windows 10?
- Start Settings -> Network and Internet.
- Click Properties.
- Click the "Change" button in the "IP Settings" section.
- Select "Manual" from the drop-down menu.
- Activate the "IPv4" radio button.
- Fill out the IP settings form.

