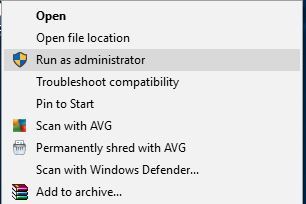Updated July 2025: Stop these error messages and fix common problems with this tool. Get it now at this link

In this article, we will look at different solutions that you can try if you can’t start Google Drive for Desktop on Windows PC. Google Drive is one of the most popular cloud services that people look for. In addition to offering modest plans, it also makes it easy to sync data between other devices and scenarios. Interestingly, it’s available both online and as part of a workspace app.
However, many customers have encountered detailed problems with sending the Google Drive app to Windows PCs. So if you encounter a similar problem, follow the instructions to solve it.
Table of Contents:
What causes “Drive for Desktop cannot be launched” on Windows PC?
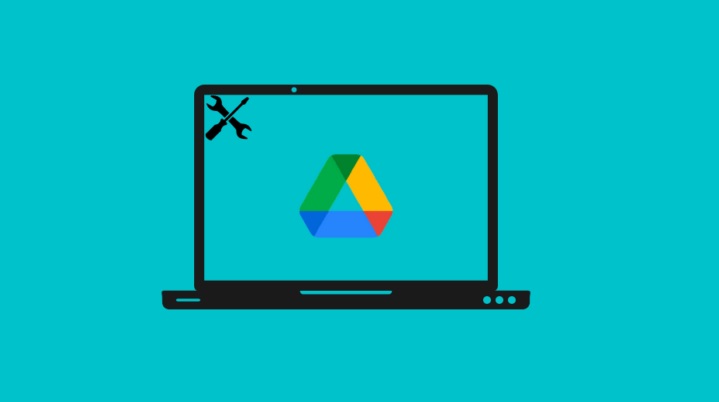
In general, the reasons why a new program cannot run properly is because your network is unstable, the program is disabled by antivirus software, or the program’s cached data does not allow it to run properly.
How can I solve the “Drive for Desktop can’t start” error message on a Windows PC?
This tool is highly recommended to help you fix your error. Plus, this tool offers protection against file loss, malware, and hardware failures, and optimizes your device for maximum performance. If you already have a problem with your computer, this software can help you fix it and prevent other problems from recurring:
Updated: July 2025

Start Google Drive in administrator mode
- Press the Windows key to open the Start menu.
- Type Google Drive in the search bar.
- Right-click Google Drive and select Run as administrator.
- Click Yes at the user account management prompt that appears.
Perform an SFC scan
- Type CMD in the startup search box.
- In the search results, right-click CMD and select Run as administrator.
- Enter the following code at the prompt that opens and press Enter.
-
- sfc /scannow
-
- The sfc scan will run for some time and will automatically replace any corrupted system files on reboot.
- Once the process is complete, run Google Drive and see if the problem persists.
Changing Google Drive proxy settings
- Click the Google Drive icon in the system tray.
- Click the gear icon in the top right corner of the window.
- Select the Settings option from the pop-up menu.
- Click the gear icon again in front of the profile picture.
- In the next window, select the Direct Connect option under Proxy Settings.
- Click the Save option to save your settings.
- At the prompt that appears, click Restart Now to apply the changes.
Deleting cached data from Google Drive
- Open the Run dialog box by pressing the Windows + R key combination.
- In the search box, type %userprofile%\Appdata\Local\Google\ and press Enter.
- In the next window, open the DriverFS folder.
- Select everything in it and select the permanently delete option.
Whitelisting Google Drive through the Windows Firewall settings
- Open the Start menu and find Windows Security.
- Click Firewall and Network Protection on the left side of the screen.
- Select the Allow an application through the firewall option.
- Click on the Change settings option.
- Find the Google Drive option in the list and select the Private and Public checkboxes.
- Click OK to save your settings.
APPROVED: To fix Windows errors, click here.
Frequently Asked Questions
Why can’t I launch Google Drive for desktops?
For security reasons, antivirus software may not allow Google Drive to run on a Windows computer. Cached data and temporary files can also cause this problem.
How do I start Google Drive in administrator mode?
- Press the Windows key to open the Start menu.
- Type Google Drive in the search bar.
- Right-click Google Drive and select Run as administrator.
- Click Yes at the User Account Management prompt that appears.
How do I fix the “Can’t start Drive for desktop” message on my Windows PC?
- Launch Google Drive as an administrator.
- Run SFC scan.
- Change the Google Drive proxy server settings.
- Remove cached data from Google Drive.
- Whitelist Google Drive through your Windows firewall settings.