Updated July 2025: Stop these error messages and fix common problems with this tool. Get it now at this link

The printer non-response problem is very common and can be divided into different types of printer problems, depending on the printer brand and device. For example, you may see Canon printers not responding, HP printers not responding, Epson printers not responding, Mac printers not responding, etc.
While different brands of printers have some commonalities in troubleshooting, most of them require specific solutions. Today, we’re going to look at how to fix a Canon printer that doesn’t respond. Let’s look at the solutions one by one.
Table of Contents:
What causes a “printer not responding” issue?

- The print cartridges may be empty
- The printer is not connected to Wi-Fi
- A Windows update may have corrupted the printer driver
- The printer cables are not properly connected to the computer.
- The original printer driver may not be compatible with the latest version of the Windows operating system.
How to solve the “Printer not responding” problem?
This tool is highly recommended to help you fix your error. Plus, this tool offers protection against file loss, malware, and hardware failures, and optimizes your device for maximum performance. If you already have a problem with your computer, this software can help you fix it and prevent other problems from recurring:
Updated: July 2025
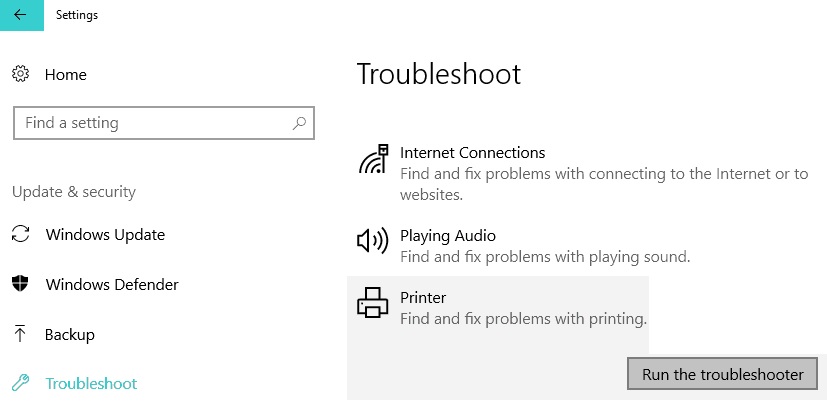
Start printer troubleshooting
- Press the Windows logo key, then type Troubleshooting.
- In the results, click Troubleshooting or Troubleshooting.
- Click Printer, and then click Perform Troubleshooting.
- Follow the instructions on the screen to complete the troubleshooting.
Configure the appropriate print port for your printer
- Press the Windows key and the R key on your keyboard simultaneously to display the Run box.
- Type “control” and press the Enter key on your keyboard.
- Under View by, select Large icons.
- Click on Devices and Printers.
- Right-click the Canon printer, and then select Printer Properties.
- Click Change Properties.
- Click the Port tab and select the port that contains your printer’s name.
- Then click Apply.
- Click the General tab, and then click Print Test Page to verify that the changes you made are correct.
Restart the Print Spooler service
- Press the Windows and R keys on your keyboard to display the Run field.
- Type “services.MSC” and press the Enter key on your keyboard.
- Click on Print Spooler and then on Restart.
- Check to see if your printer can now print.
APPROVED: To fix Windows errors, click here.
Frequently Asked Questions
How do I fix the situation when the printer does not respond?
- Set the printer to the default setting.
- Remove the print queue.
- Restart the Druckerspooler service.
- Add the printer to the computer again.
- Reboot the computer with Windows.
What are the most common printer problems?
- Paper jams.
- Poor print quality.
- Nothing prints.
- Printing over WiFi takes too long.
What does it mean when my printer does not respond?
The error message "Printer not responding" usually appears when the printer does not respond to requests sent by the computer because it is not properly configured, has hardware errors, or does not respond to certain services. This error is very common and occurs with all users.

