Updated July 2025: Stop these error messages and fix common problems with this tool. Get it now at this link
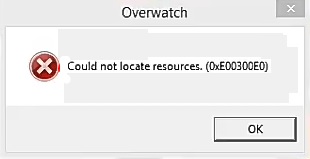
The exact cause of the “Overwatch could not locate resources” error is currently unknown. However, it seems to happen when major updates or new characters are released.
Fortunately, whatever the cause, the “Overwatch could not locate resources” error can be fixed without Blizzard’s help. Here are effective methods you can use to fix it, as well as the causes of the problem.
Table of Contents:
What causes the “Could not locate resources (0xE00300E0)” error in Overwatch?

- Damaged executables/files: If you encounter this problem on your computer, it’s possible that your game installation was corrupted or the executables that are run to run the game are corrupted.
Now that you have a basic understanding of the problem, let’s move on to fixing it.
How to solve the Overwatch error “Resources cannot be found (0xE00300E0)”?
This tool is highly recommended to help you fix your error. Plus, this tool offers protection against file loss, malware, and hardware failures, and optimizes your device for maximum performance. If you already have a problem with your computer, this software can help you fix it and prevent other problems from recurring:
Updated: July 2025

Update your graphics driver
The “Overwatch could not find resources” error can be caused by faulty graphics card drivers. To solve the problem, you can try updating your video card driver through Device Manager.
If you don’t have the time, patience, or computer skills to update the driver manually, you can do it automatically with a third-party driver update program.
A third-party driver update program automatically detects your system and finds the right drivers for it. You don’t have to risk downloading and installing the wrong driver, and you don’t have to worry about making a mistake during installation.
Scan and Repair
- Launch the Blizzard Battle.net application.
- Open the Overwatch folder.
- Click on Overwatch in the left pane and on Options in the right pane.
- From the drop-down menu, select View in Explorer.
- Open the Overwatch folder.
- Delete the Launcher.exe and Overwatch.exe files.
- To delete, simply right-click on the file and select Delete.
- Return to the Blizzard Battle.net application.
- Click on Preferences and select Scan and Restore.
- Restart the game and see if the problem is resolved.
Reinstall Overwatch through the Blizzard Battle.net app
- Close the Blizzard Battle.net app.
- Find the Overwatch folder and move it to your desktop.
- Click Overwatch in the left pane and Options in the right pane.
- Select “View in Explorer” from the drop-down menu to find the Overwatch folder.
- Move the folder to your desktop.
- Try reinstalling the game and pausing the installation.
- Click Options and select Uninstall Game to uninstall the game.
- To reinstall the game, select Install on the Overwatch tab.
- Wait until you see that the status has changed from Recover to Download and that the word Playable is grayed out, then pause the installation.
- Close the Blizzard Battle.net app.
- Move the Overwatch folder from your desktop to where you found it.
- Open the Overwatch folder and delete the Launcher.exe and Overwatch.exe files.
- To delete, simply right-click on the file and select Uninstall.
- Restart the Blizzard Battle.net application.
- Cancel installation.
- You will see the status bar change to 100% and display Initialization.
- After this, the problem should go away.
APPROVED: To fix Windows errors, click here.
Frequently Asked Questions
Why does Overwatch say “Could not locate resources”?
Try fixing the "Overwatch could not find resources" error as follows: move the Launcher.exe and Overwatch.exe files to another folder or to the trash. Return to the application. Under "Game Options", select "Scan and Restore".
Where can I find Overwatch EXE?
- Open the Battle.net desktop app and click on Overwatch on the left side.
- Click on the "Preferences" drop-down menu and select "View in Explorer.
- Open the Overwatch folder and delete the Overwatch Launcher.exe and Overwatch.exe files.
- In the desktop app, click Options and select Scan and Repair.
How do I install Battle.net?
- Download and install the Battle.net app.
- Start the app.
- Sign in with your Battle.net account.
- If you don't already have a Battle.net account, you can create one for free.
- Select the game you want to install.
- Click the Install button to download and install the latest version of the game.
Will deleting Battle.net remove my games?
If you have uninstalled the Battle.net app, or if it isn't working properly, you can remove games without it. Actually, you can remove any Battle.net game using the same method that you use to remove any app.

