Updated July 2025: Stop these error messages and fix common problems with this tool. Get it now at this link

The isDone.dll error in Windows 10 is mostly related to the installation of computer games and large programs. Large games or programs contain compressed data, which are unpacked on the hard drive during installation. This consumes both your computer’s RAM and your hard drive. If your PC’s memory or hard drive is insufficient to handle the process during installation, your computer may experience this error.
Table of Contents:
What causes a missing ISDone.dll?
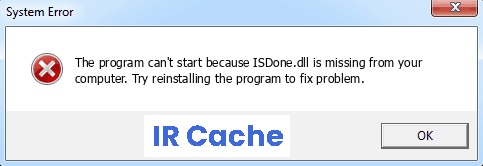
The most common cause of ISDone DLL error is that your computer does not have enough memory or hard disk space to install large game files.
There are also other reasons that may also cause Windows 10 ISDone.dll error:
- If the Unarc.dll file is damaged or missing, it may cause an “isdone.dll error unarc.dll error-1l” error because some games and applications need these files to work properly.
- Sometimes a third-party antivirus program or Windows firewall may block the installation of a game.
- Faulty media or bad sectors in RAM or hard drive can cause the “Isdone.dll missing” error.
How to fix the missing ISDone.dll?
This tool is highly recommended to help you fix your error. Plus, this tool offers protection against file loss, malware, and hardware failures, and optimizes your device for maximum performance. If you already have a problem with your computer, this software can help you fix it and prevent other problems from recurring:
Updated: July 2025
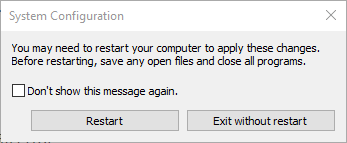
Install the game in safe mode
- Press Win + R to open Run.
- Type MSConfig in the Run text box and click OK to open the System Configuration window.
- Click the Boot tab.
- Then check the Secure Boot box and the Minimal radio button.
- Click the Apply and OK buttons.
- Then select Restart to restart Windows in Safe Mode.
- Then install the game that gives you the ISDone.dll error.
- Remember to uncheck the Secure Boot option before restarting Windows.
Re-register the ISDone.dll file
- Type Command Prompt in the Cortana search box.
- Right-click Command Prompt and select Run as administrator.
- Type regsvr32 Isdone.dll at the command prompt and press Enter.
- Then type regsvr32 unarc.dll at the Command Prompt window and press Enter.
Disabling the Windows Firewall
- The Windows firewall can also block the installation of the actual game.
- You can disable the Windows Firewall by typing Windows Defender Firewall in the Cortana search bar.
- Click Windows Defender Firewall to open the window.
- Click Enable or Disable Windows Defender Firewall to open the settings.
- Select the two radio buttons Disable Windows Defender Firewall and click OK.
Performing a search in system files
- Type Command Prompt in the Windows search bar and select Run as administrator.
- Then enter the following command and press Enter:
DISM.exe /Online /Cleanup-image /Restorehealth. - After running the Deployment Image Servicing utility, type sfc /scannow at the command prompt and press Return.
- The SFC scan will probably take about 30 minutes.
- Then restart Windows if Windows Resource Protection restores the files.
APPROVED: To fix Windows errors, click here.
Frequently Asked Questions
Why is the ISDone DLL missing?
In most cases, the error is caused by a corrupt or inoperable installation file, an NTFS-only application installed on a FAT volume, or the actual absence of ISDone.
How do I recover Unarc DLL and ISDone DLL?
- Press Windows+R and type Msconfig in the dialog box.
- In the System Configuration window, click the Boot tab.
- Turn on the Secure Boot option and click OK.
- You can now reboot the system and it will go into safe boot mode.
How to fix a missing ISDone DLL?
- Use a third-party DLL fixer.
- Check the system requirements of your game.
- Perform system file analysis.
- Install the game in Windows safe mode.
- Expand swap space.
- Disable antivirus software.
- Turn off the Windows firewall.
- Re-register ISDone.

