- Download and install the software.
- It will scan your computer for problems.
- The tool will then fix the issues that were found.
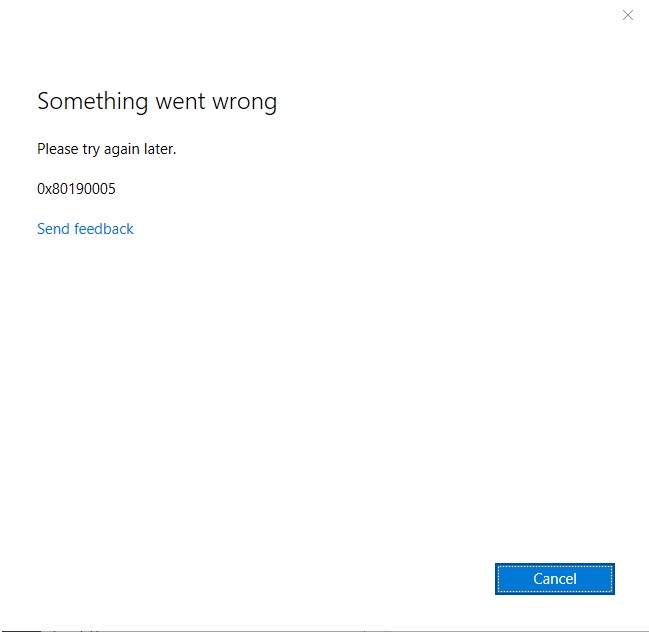
This guide provides instructions for fixing connection error 0x80190005 in the Xbox app, Cortana, or Windows Store apps. The error “An error occurred, try again later. 0x80190005 “appears when a user tries to log in to Cortana, the XBox app, or another Microsoft Store app with their Microsoft account.
The “Error Occurred, 0x80190005” problem only occurs when a user logs into Cortana or another Microsoft Store app. However, it does not occur when a user logs into their Microsoft account using a web browser.
Follow the steps below to resolve the 0x80190005 issue in the Cortana app or Microsoft Store.
Table of Contents:
Reset the Xbox app from settings
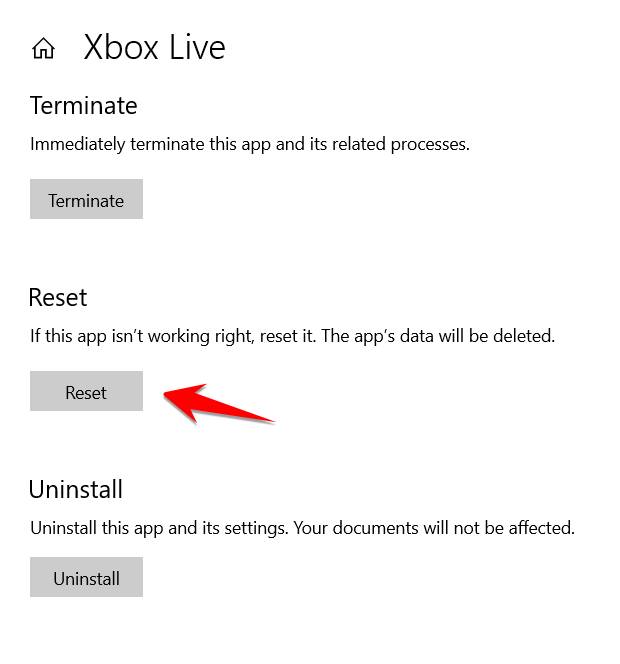
- Press the Windows key, then select the gear icon to access settings.
- Select Apps.
- Under Apps and Features, locate the Xbox app.
- Click the Xbox app, then click Advanced Settings.
- Click Reset.
- Restart your computer.
Updated: July 2025
This tool is highly recommended to help you fix your error. Plus, this tool offers protection against file loss, malware, and hardware failures, and optimizes your device for maximum performance. If you already have a problem with your computer, this software can help you fix it and prevent other problems from recurring:
- Step 1 : Install the PC Repair and Optimizer Tool. (Windows 10, 8, 7, XP, Vista).
- Step 2 : Click Start Scan to determine what problems you are experiencing with your computer.
- Step 3 : Click Repair Allto resolve all problems.
Then try logging into your Xbox app and see if it works for you.
Log in to your Microsoft account online
Go to Outlook.com and log in to your Microsoft account. If you can log in with your existing username and password, that’s not the problem. However, if for some reason you are restricted, you will need to change your Microsoft account password. Go to account.microsoft.com and reset your password. If you have a child account, you can only change your date of birth if you are over 13 years old. Accounts under 13 require parental consent.
Edit your date of birth on your adult profile or remove it from your family group
If you are not an adult, you may also get this error. Open your Microsoft account profile settings. Click Edit Profile and make sure that the age is set correctly. If that doesn’t help, you can ask your parents to remove themselves from the Microsoft family. Then you will be able to log in without 0x80190005 errors.
Go to Local, then go back to your Microsoft account.
If your Microsoft account is locked with this error here, we recommend that you switch to your Local account and log back into your Microsoft account. The process should remove anything that has prevented you from accessing your local account. If you don’t have much effort to reconfigure your profile, try a new account.
Reset the Windows Store
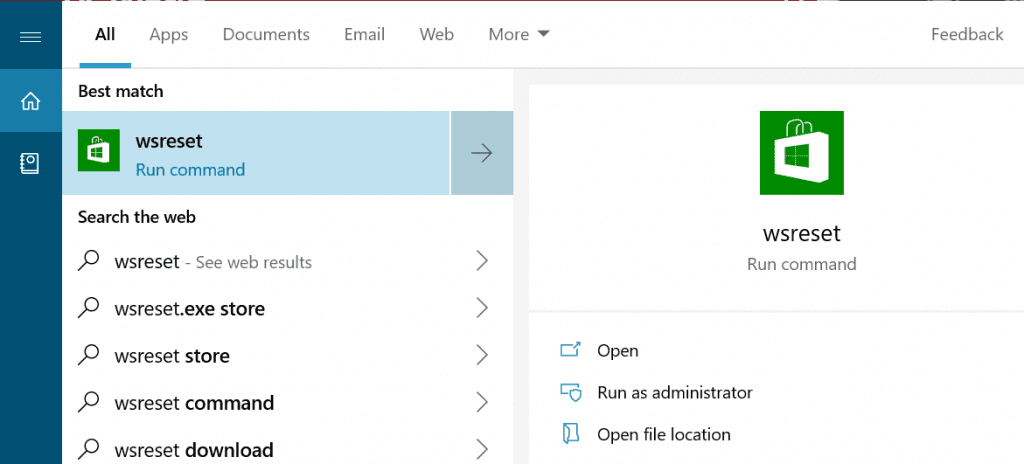
The Xbox app was developed for the Universal Windows Platform (UWP) and therefore relies on the Windows Store component. Consequently, it may be affected by a corrupted Windows Store cache or other issues. This can happen if the Windows security service or your antivirus quarantines certain programs that UWP relies on. You can solve this problem by resetting the Microsoft Store and clearing the cache. Hopefully, this will replace any corrupted files with the correct ones and thus remove error code 0x8019005.
Follow the instructions below to follow this method:
- Press the Windows + R key and open a startup window. Type cmd, then press Ctrl + Shift + Enter to display the CMD prompt with elevated permissions. When User Account Control (UAC) prompts you to confirm that you want to grant administrator rights, click Yes.
- At the elevated privileges command prompt, type exe and press Enter to reset the Windows Store with all of its associated programs.
- Wait for the command to run and restart the system to see if the error message is resolved.
APPROVED: To fix Windows errors, click here.

