- Download and install the software.
- It will scan your computer for problems.
- The tool will then fix the issues that were found.
Are you having trouble opening the Volume Mixer on your Windows 10 computer? Don’t worry, you’re not alone. Many people have been reporting this issue recently. In this article, we will show you how to fix the “Volume Mixer won’t open” error in Windows 10. We will also provide a step-by-step guide on how to do it.
Table of Contents:
What does the ‘Volume Mixer won’t open’ problem mean

Reliable sound is essential for all computer users, especially audiophiles, who always strive to enjoy the perfect sound with the latest sound amplifiers and state-of-the-art audio applications. However, sound problems on Windows 10 computers are more common than you might think, such as users not being able to open the volume mixer, which spoils the sound experience for users.
Unfortunately, some Windows users are unable to open the volume mixer when they right-click on the speaker icon in the notification bar. If they then click the Open Volume Mixer button, nothing appears, no matter how long the user waits. Affected users also report that in some cases, clicking on the speaker icon does not bring up the Master Audio slider, but has no effect. This problem occurs in all currently supported versions of Windows, existing since Windows XP, as shown by the oldest reports available.
What causes the “Volume Mixer won’t open” issue
- Outdated or corrupted audio drivers: Audio drivers are very important for the system to be able to play sound through speakers or headphones. If this driver software is corrupt or outdated, you may experience symptoms such as no sound and other problems. This means that it may also be the reason why the volume mixer doesn’t show up when you open it.
- Incorrect sound settings: The settings in the sound properties play a role in the operation of the volume mixer. This means that when you try to open the Volume Mixer, incorrect settings may prevent the instrument from starting. In this case, you can solve the problem by changing the settings accordingly or restoring the default settings.
- Interference from other processes: Other system processes not related to the system may prevent Volume Blender from starting. This can usually be due to fully used RAM memory.
Updated: June 2025
This tool is highly recommended to help you fix your error. Plus, this tool offers protection against file loss, malware, and hardware failures, and optimizes your device for maximum performance. If you already have a problem with your computer, this software can help you fix it and prevent other problems from recurring:
- Step 1 : Install the PC Repair and Optimizer Tool. (Windows 10, 8, 7, XP, Vista).
- Step 2 : Click Start Scan to determine what problems you are experiencing with your computer.
- Step 3 : Click Repair Allto resolve all problems.
How to resolve the “Volume Mixer won’t open” error
Follow the audio playback troubleshooting procedure
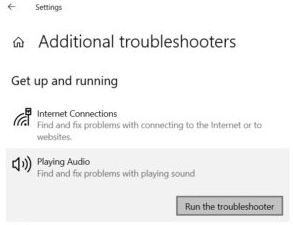
If you’re having trouble playing audio on your Windows 10 computer, don’t worry-you can run the playing audio troubleshooter to fix the problem. Here’s a step-by-step guide:
- Go to Start > Settings > Update & security > Troubleshoot.
- Under “Find and fix other problems,” select Playing audio > Run the troubleshooter.
- The troubleshooter will scan your system for audio playback issues and automatically fix any that it finds.
- If the troubleshooter doesn’t find any problems, you may need to update your sound drivers. To do this, go to Start > Device Manager, expand “Sound, video, and game controllers,” right-click on your sound device, and select “Update Driver.”
- You can also try restarting your computer, as this can sometimes resolve audio playback issues.
With these steps, you should be able to get your audio working properly again in no time.
Get the latest version of the audio driver

Audio drivers are important for any computer that plays a sound, whether it’s music, movies, or video games. Without the latest drivers, you may not be able to get the best sound quality or may not be able to play certain audio files. Luckily, it’s easy to update your audio drivers on Windows 10. Just follow these steps:
- Open the Start menu and search for Device Manager.
- Click on Sound, video, and game controllers to expand that section.
- Right-click on your audio device and select Update Driver Software.
- Select Search automatically for updated driver software.
- Windows will then search for and install the latest driver software for your device.
That’s all there is to it! Now you can enjoy the latest audio drivers for your Windows 10 computer.
Perform a system file check (SFC)

Windows 10 includes a built-in tool called the System File Checker that can scan your system files for errors and repair them if necessary. Here’s how to use it:
- First, open the Command Prompt by pressing Windows+R, typing cmd, and then pressing Enter.
- Next, type sfc /scannow and press Enter. This will start scanning all of your system files for errors.
- If any errors are found, they will be automatically repaired.
- Once the scan is complete, restart your computer and see if the issue has been resolved.
Perform hardware and device troubleshooting
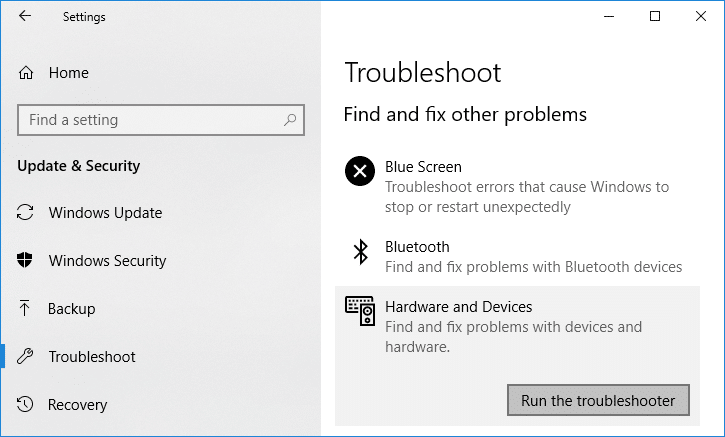
If your hardware isn’t working properly on Windows 10, you can use the built-in Hardware & Devices troubleshooter to fix the problem. Here’s how:
- Open the Settings app by pressing the Windows key + I on your keyboard.
- Click Update & Security.
- Under the “Troubleshoot” section, click Hardware & Devices.
- Click Run the troubleshooter.
- Follow the prompts to diagnose and fix any hardware issues.
If you’re still having problems after running the troubleshooter, you may need to update your drivers or take other measures to get your hardware working properly again.
Disable third-party antivirus software
In order to deactivate third-party virus protection software on your Windows 10 computer, there are a few steps you’ll need to follow.
- First, open up the Windows Control Panel. From here, you’ll need to find the Security and Maintenance section.
- Once you’re in Security and Maintenance, click on the link for Security. This will bring up a new window with a variety of different security settings.
- Scroll down until you see the option for Virus Protection. Click on Virus Protection, then click on the option to turn off real-time protection.
- A pop-up window will appear asking if you’re sure you want to turn off real-time protection. Click Yes to confirm.
You’ve now successfully deactivated third-party virus protection software on your Windows 10 computer.
APPROVED: To fix Windows errors, click here.
Frequently Asked Questions
Why won’t the volume mixer open on my Windows 10 computer?
There are a few possible reasons why the volume mixer won't open on your Windows computer. It could be due to a corrupt or outdated audio driver, a hardware issue, or third-party antivirus software. Luckily, there are a few things you can try to fix the problem.
Is there any other way to adjust the sound on my computer?
If the volume mixer won't open, you can still adjust the sound on your computer by using the Windows volume slider. To do this, press the Windows key + I on your keyboard to open the Settings app. Then, click on System. Under "System," click on Sound. From here, you can adjust the master volume and individual app volumes. You can also change other sound settings, such as whether or not to show notifications when changing the volume.
I’m still having problems. What should I do?
If you're still having problems after trying all of the steps above, you may need to contact customer support for your audio device or computer. They can help you troubleshoot the issue and determine if there's a more serious problem that needs to be addressed.

