- Download and install the software.
- It will scan your computer for problems.
- The tool will then fix the issues that were found.

NVIDIA offers a free utility for all users of NVIDIA GPUs called the Nvidia GeForce Experience. It is a useful tool for people who want to get the most out of their CPU and GPU. Recently, however, some people have reported that they encountered an error every time they tried to run the GeForce Experience tool. The error would show up as a HRESULT E_FAIL error, the victims of which are Windows 8.1 and Windows 10 systems, among others.
Well, there are several reasons why this error might appear on your Windows system. And there is a way to solve both problems. So, if you are one of those who suffer from this Nvidia GeForce Experience error, this article will help you. In this article, we will tell you how to fix the possible causes of this error. So, without further ado, let’s get to it.
One of the reasons why this error may appear when opening GeForce Experience is due to a corrupted installation. There might be a problem in the installation file or something happened on your computer during the installation. Another possible cause of this error is irregular GPU dependencies. This mostly happens when the graphics drivers are not installed correctly or are out of date. Or the system was turned off during an update. Whatever the cause, let’s look at possible solutions to this problem.
Table of Contents:
Check the display driver services
NVIDIA offers these driver services available through Windows Service Manager. Press the Windows + R keys to open a menu. When the “Run” utility appears, type “services.msc” in the search box and press Enter.
In the service window that opens, check the list it contains. Set the NVIDIA Display Container, NVIDIA LocalSystem Container, NVIDIA GeForce Experience Service, NVIDIA GeForce Experience Backend Service, and NVIDIA Telemetry Container Service to Automatic. Set the NVIDIA NetworkService container to Manual. Click Apply.
Close and restart all GeForce Experience tasks.
Updated: July 2025
This tool is highly recommended to help you fix your error. Plus, this tool offers protection against file loss, malware, and hardware failures, and optimizes your device for maximum performance. If you already have a problem with your computer, this software can help you fix it and prevent other problems from recurring:
- Step 1 : Install the PC Repair and Optimizer Tool. (Windows 10, 8, 7, XP, Vista).
- Step 2 : Click Start Scan to determine what problems you are experiencing with your computer.
- Step 3 : Click Repair Allto resolve all problems.
To fix the error with this GeForce Experience, you must close all related tasks. You can launch the Windows Task Manager by pressing Shift + Ctrl + Esc at the same time. Once the Task Manager opens, select all running NVIDIA tasks. Click the “End Task” menu at the bottom of the window. To restart the tasks, right-click the GeForce Experience icon and select Run as administrator.
Reinstall all Nvidia drivers
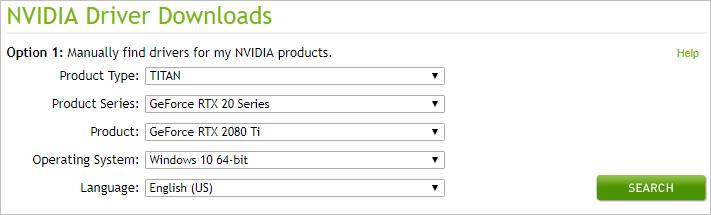
If reinstalling the GeForce Experience application is unsuccessful, you may be experiencing this problem because of mismatches with your GPU or physical drivers. This is all the more likely because the HRESULT E_FAIL error only appears after a failed driver update or after an unexpected system shutdown.
- Open the Run dialog box and press the Windows + R keys. Then type devmgmt.msc in the text box and press Enter to open the Device Manager. When prompted for user account control (UAC), click Yes to grant administrator access.
- In Device Manager, scroll through the various categories of installed devices and expand the Graphics Cards drop-down menu. Then uninstall the graphics driver by right-clicking it and selecting Uninstall. If you notice a flickering screen during this process, your operating system is in the process of updating the special driver to a generic equivalent.
- You can then safely close the Device Manager utility and press Windows + R to open another “Run” dialog box. This time, type appwiz.cpl and press Enter to open the “Programs and Components” screen.
- If you’re in the “Programs and Components” screen, first click the “Editor” column above to order the installation of your programs by their editor. Then uninstall any remaining Nvidia Corporation utilities. You will probably still need to remove the physical module and some other dependencies. To do this, right-click on each item and select “Uninstall” from the context menu.
- Then follow the removal instructions to complete the process.
- Once all remaining Nvidia tools have been removed, restart your computer and wait for the next boot to complete.
- Once your computer has rebooted, visit the official Nvidia download page and download the latest driver version associated with your specific GPU model.
- Once the installer has finished downloading, double-click it and follow the on-screen instructions to install each Nvidia driver and its associated dependencies that your hardware requires.
APPROVED: To fix Windows errors, click here.

