Updated July 2025: Stop these error messages and fix common problems with this tool. Get it now at this link

Are your NVIDIA outputs grayed out and listed as “Not connected”? Can’t get HDMI audio to work? No need to panic. You’re certainly not alone. Many Windows users report the exact same problem. But most importantly, you can quickly and easily fix the situation.
NVIDIA is one of the leading suppliers of excellent graphics cards for your high-end games. While the company makes great products, there can be some problems, which we’ll cover today on IR Cache. In this final installment of our troubleshooting series, we’ll take a look at the “Nvidia Output Not Plugged In” error on your Windows PC.
Table of Contents:
What causes the “NVIDIA Output Not Plugged In” error on Windows 10

Even if this problem appears in the “Sounds” section of your computer settings, the root cause is the NVIDIA graphics driver and you should consider replacing it. Some users have been able to solve the problem by installing the latest version of the driver, while others have reinstalled the driver. Either way, this should solve the problem with the NVIDIA sound.
You can also check in the NVIDIA control panel to make sure all the settings are correct. There is an option that prevents HDMI audio, and you should make sure it is disabled. Good luck with solving your problem.
How to fix the “NVIDIA output not connected” error in Windows 10
This tool is highly recommended to help you fix your error. Plus, this tool offers protection against file loss, malware, and hardware failures, and optimizes your device for maximum performance. If you already have a problem with your computer, this software can help you fix it and prevent other problems from recurring:
Updated: July 2025
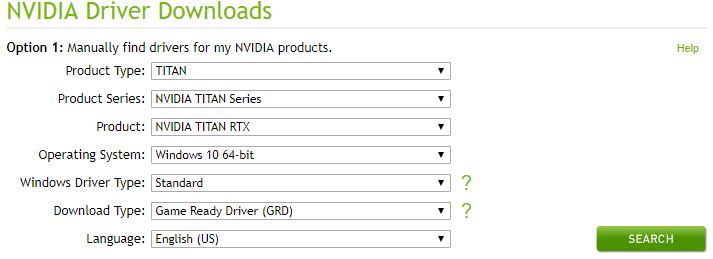
Update the NVIDIA graphics driver
This error may be caused by outdated drivers that don’t work well with your device, or by the latest drivers. You can try updating the NVIDIA graphics driver to fix this error.
- Press the Windows + R key combination to open the Run dialog box. Type devmgmt.msc and click OK to start the Device Manager.
- Expand the Display Adapters panel, right-click on the graphics card, and select Uninstall Device to uninstall the graphics card.
- Look for any dialog boxes or prompts that might ask you to confirm the removal of the current graphics device driver, and wait for the process to complete.
- Find the drivers for your NVIDIA products in the NVIDIA driver download section. Enter all the necessary information and click SEARCH.
- Click the entry you want and click Download. Save the file to your computer, open it and follow the instructions.
- In the Installation Options window, select Selective (advanced), check the Perform a clean installation checkbox, and click NEXT to install the driver.
Now make sure that the “NVIDIA output not connected” error is resolved.
Resetting the driver
If the “NVIDIA Output Not Connected” error occurs after installing the latest video card drivers, you can try to reset the video card driver.
- Uninstall the driver that is currently installed on your computer.
- Press the Windows + R key combination to open the “Run” dialog box.
- Type devmgmt.msc and click OK to open the Device Manager.
- Expand Display Adapters, right-click the display adapter you want to reset, and select Properties.
- Click the “Drivers” tab and look for “Rollback Driver”.
- If this option is grayed out, it means that the device has not been updated recently or that there are no backup files storing the old driver.
- If the option is not grayed out, follow the instructions to continue the process.
Enable the NVIDIA output port in the NVIDIA control panel
If you have not set the correct settings in the NVIDIA control panel, the HDMI port may not be configured to transmit audio. When viewing playback devices connected to your computer, you will see an “NVIDIA output not connected” error.
You can try enabling the NVIDIA output port in the NVIDIA Control Panel to resolve this issue.
- Right-click on a blank desktop with no icon and select NVIDIA Control Panel.
- Expand the Display section and select Configure Digital Audio.
- Find the name of your video card and look for HDMI in the list. Select the device you are connected to.
- Right-click the volume icon in the lower right corner of the screen, select Sounds, and then click the Playback tab.
- The NVIDIA output device that you want to use by default will appear.
- If it does not appear, right-click on an empty area and check the Show Disconnected Devices and Show Unconnected Devices boxes. Your device should appear on the screen. Left-click on the newly appearing device and click Set Default.
- Make sure that the “NVIDIA Output is not connected” error has disappeared.
APPROVED: To fix Windows errors, click here.
Frequently Asked Questions
How do I fix an unconnected Nvidia output?
- Right-click on your desktop and select NVIDIA Control Panel.
- Go to View -> Configure Digital Audio.
- Click the Open Windows Audio Settings button.
- On the Playback tab, right-click an empty area and select Show Disconnected
- Devices and Show Unconnected Devices.
- Select your device and set it as the default.
Why isn’t my Nvidia output connected?
If the correct settings have not been made in the NVIDIA control panel, your HDMI port may not be configured for audio transmission. If this is the case, the NVIDIA audio output will appear disabled when you view playback devices connected to your computer.
How do I fix the Nvidia audio?
- Change the audio output device.
- Reset the audio driver settings.
- Update or reinstall the audio drivers.
- Reinstall the GPU drivers.
- Enable the built-in audio device in the BIOS.
- Perform a clean installation of the Nvidia drivers.
- Disable the Nvidia HDMI sound adapter in the BIOS.
- Update your BIOS.
How do I update my Nvidia drivers?
Right-click on your Windows desktop and select "NVIDIA Control Panel". Go to the Help menu and select Updates. The second way is through the new NVIDIA logo in the Windows system tray. Right-click on the logo and select Check for Updates or Update Settings.

