Updated July 2025: Stop these error messages and fix common problems with this tool. Get it now at this link

If you are going to be away from work for a while, a good solution is to put your computer into hibernation mode. This will save energy and help you get back to work quickly. However, some users report that their computer automatically wakes up after a hibernation period, and this problem annoys them. Fortunately, IR Cache has several solutions to solve the ‘Computer Constantly Wakes Up from Sleep’ problem.
Every computer has a hibernation mode, and some users like to use it. Actually, hibernation mode is a power-saving mode for electronic devices, including remote control devices and computers. This function is similar to the pause function. When you activate hibernate mode, all activities stop, and documents and applications are put into memory; this saves energy without shutting down your PC. When you ask the computer to come out of hibernation mode, they quickly resume. This is a good way to increase efficiency.
Many users have complained about the following problem: The Computer constantly wakes Up from sleep. What’s wrong? Do you still want your computer to stay in hibernation mode until you ask it to wake up? Read on for the answers.
Table of Contents:
Why does your computer wake up irregularly after a hibernation period?

This is a rather odd problem that occurs at random times. However, you can identify several different causes, which in turn lead to a useful new solution. Check out the shortlist of causes we’ve compiled below!
Spotify: Some versions of Spotify may use wake-up timers, which can cause your computer to wake up from hibernation mode. Make sure you’ve reinstalled and updated the software to the latest version.
Wake-up timers: Wake-up timers do exactly what their name suggests! They are triggers that bring the computer out of hibernation mode to perform a specific action. Turning them off should eliminate the problem immediately.
Network Devices: When you are connected to a network, some devices may contact your computer even when it is in hibernation mode. If you prohibit a network device from waking up your computer, the problem should be solved.
Scheduled Tasks: If a task is scheduled to run while your computer is sleeping, it can wake it up if it has permission. Common tasks with these permissions are Windows update tasks, so be sure to remove this permission.
Wake-on-Lan: This option can be useful for enabling communication between devices connected to the same local network. However, this option can result in an irregular computer wake-up. So be sure to disable it in the BIOS.
How to solve the “Computer Constantly Wakes Up from Sleep” problem
This tool is highly recommended to help you fix your error. Plus, this tool offers protection against file loss, malware, and hardware failures, and optimizes your device for maximum performance. If you already have a problem with your computer, this software can help you fix it and prevent other problems from recurring:
Updated: July 2025
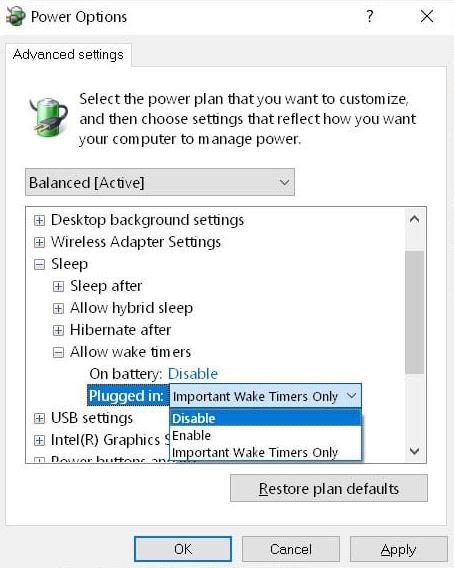
Power Settings
To prevent your computer from waking up after hibernating, go to the power and hibernation settings. Then click Advanced Power Settings -> Change Schedule Settings -> Change Advanced Power Settings, and under Allow wake on hibernate timers, clear the check box.
- Click the magnifying glass icon in the lower-left corner of the screen.
- Then type Energy and Sleep in the search bar and click Open.
- Then scroll down the list and click on Advanced Power Options. You will then see Subtlety under Related Settings. A new window will open with the control panel settings.
- Then select Balanced and click Change Plan Settings.
- Then click Change Advanced Power Options. The Power Options window opens.
- Next, expand the Hibernation section, and then expand the Allow wake-up timers section. To do this, click on the plus sign next to it.
- Finally, select Disable and click Apply. This will prevent your computer from waking up when an application or operating system wants to notify you.
- You can also set the wake-up timers on your Windows 10 PC to “Important wake-up timers only”.
If that doesn’t solve your problem, there are a few other reasons why your Windows 10 PC may be waking up from hibernation mode. It could be an overly sensitive mouse, a running program, or other waking events.
Prevent devices from waking up your computer from sleep
To prevent a device from waking up your Windows 10 computer, open Device Manager and double-click the device. Then click the “Power Management” tab and uncheck “Allow this device to wake up the computer”.
- First, type powercfg -devicequery wake_armed at the command line. This will tell you which devices are causing your Windows 10 computer to wake up.
- Then press the Windows + R key on your keyboard. This will bring up the “Run” window.
- Then type devmgmt.msc in the search bar and click OK.
- Select the device that triggered the alarm on your computer and double click it. The device properties will open.
- Then press on power management.
- Finally, uncheck Allow this device to wake your computer and click OK.
APPROVED: To fix Windows errors, click here.
Frequently Asked Questions
Why does my computer constantly wakes up from sleep mode?
The two other things that most often bring a computer out of hibernation are mice and network adapters. Moving the mouse is a "legitimate" request to come out of hibernation mode. To check, launch Device Manager in Control Panel and find your network adapters, then click the Advanced tab.
How can I prevent Windows 10 from constantly waking up?
Open the Start menu, find Change Power Plan, and then click Change Advanced Settings. Go to Power Saving Mode -> Enable Wake Timer and set Battery and Connected to Off.
What keeps my computer from going to sleep mode?
Select System. Select Power and Sleep. On the "Power Options" screen, expand each setting and make sure they allow your computer to go into sleep mode. In my case, Media Settings -> Media Sharing was set to Prevent Sleep.
How do I prevent my computer from waking up after a sleep mode?
To prevent your computer from waking up after hibernating, go to "Power and Hibernate Settings". Then click Advanced Power Settings -> Change Schedule Settings -> Change Advanced Power Settings and under Hibernation, uncheck Allow wake-up timer.

