- Download and install the software.
- It will scan your computer for problems.
- The tool will then fix the issues that were found.
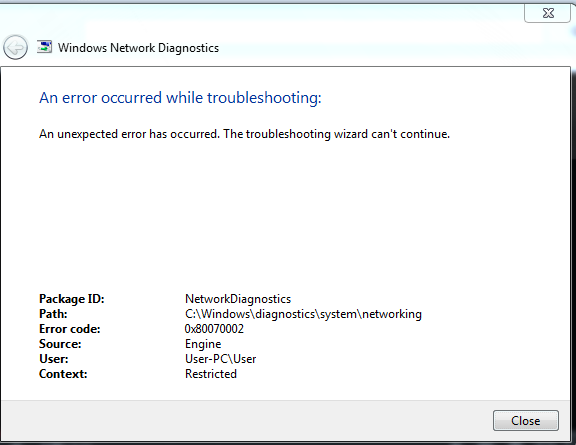
Error 0x00028002 seems to affect many people when they try to connect to a local network. It is a common occurrence for people who tend to put their computer into hibernation mode without starting up regularly.
However, frequent problems are not the only reasonable explanation for this network error, and the list extends to outdated wireless adapter drivers or faulty routers. If you’re not familiar with the process of solving any of these problems, we can only advise you to follow the solutions listed below.
Table of Contents:
Forget the wireless network
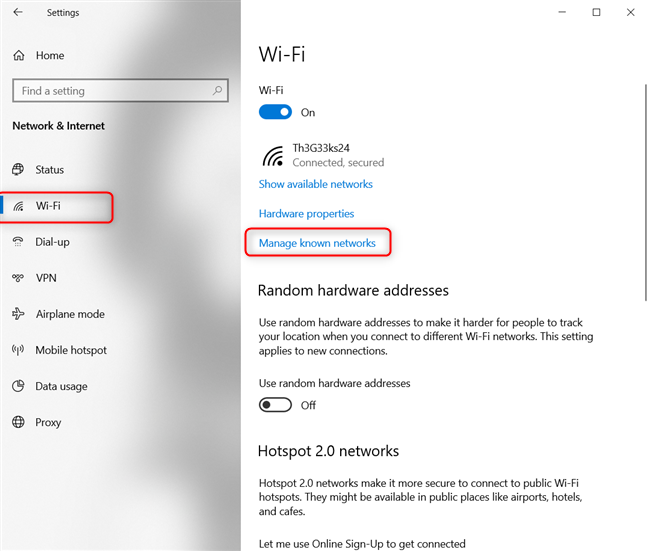
If a simple network error is preventing your computer from maintaining a stable connection to your router, a network connection error 0x00028002 may occur. Usually, this problem disappears quickly the next time you reboot your computer. However, if you are only using the hibernation feature, it may take a while.
If this is the case, you can try going into the Wi-Fi settings and then forgetting about the wireless connection you are currently connected to. Here’s a quick guide on how to forget about your wireless network to fix error 0x00028002.
Step 1: Press Win + R to open the Run dialog box. Then type ms-settings: network-wifi and press Enter to open the Network and Internet Wi-Fi tab.
Step 2: Click “Manage Known Networks” on the right side.
Step 3: Find the wireless network you want to forget about. Click on it, then click “Forget.”
Step 4: If you made your computer forget the network, enter your security key and log in again.
Make sure that your network connection fails again with error 0x00028002.
Update your wireless adapter driver

If the wrong, outdated, or faulty WiFi adapter driver is installed, you may also see error 0x00028002. To solve this problem, you can try to update the driver to the latest version. Here is a quick guide on how to update your wireless adapter driver using Device Manager.
Updated: July 2025
This tool is highly recommended to help you fix your error. Plus, this tool offers protection against file loss, malware, and hardware failures, and optimizes your device for maximum performance. If you already have a problem with your computer, this software can help you fix it and prevent other problems from recurring:
- Step 1 : Install the PC Repair and Optimizer Tool. (Windows 10, 8, 7, XP, Vista).
- Step 2 : Click Start Scan to determine what problems you are experiencing with your computer.
- Step 3 : Click Repair Allto resolve all problems.
Step 1: Right-click the Start menu and select “Device Manager” to open it. If the User Account Control window opens, click Yes to grant administrator rights.
Step 2. Expand the Network Adapters drop-down menu.
Step 3: Right-click the wireless adapter driver and select “Update Driver”.
Step 4: Click “Auto Search” for the updated driver software.
Step 5: If a new driver version is detected, follow the instructions to complete the process and install the new driver version.
Step 6: Restart your computer when the process is complete.
Now check if error 0x00028002 is fixed on the next system boot.
Perform a system restore
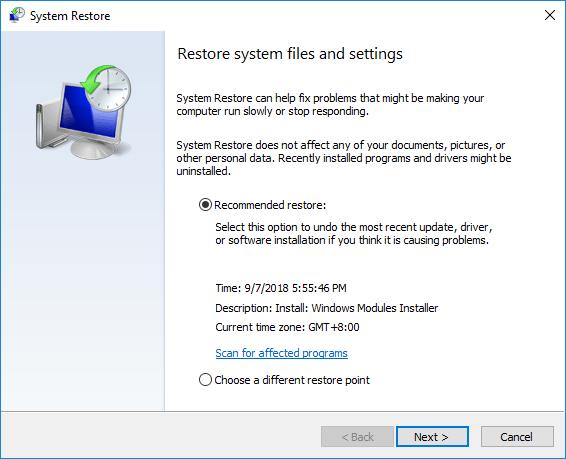
- Start your computer and log in as an administrator.
- Click the Start button and select All Programs>Standard>System Tools.
- Click System Restore.
- In the new window, select the Restore my computer to an earlier point in time option.
- Click Next.
- Select the most recent system restore point from the “In this list” and click the list of restore points.
- Click Next in the confirmation window.
- Finally, save your changes by rebooting your computer.
Resetting your computer to an earlier date can also help reset error 0x00028002. All you need to do is select a restore point from the list (see Restore Points as snapshots of Windows system files, program files, registry settings, and hardware drivers), and then reboot.
Note, however, that the procedure will remove all software and hardware updates that have been installed from this point until now. Some programs and hardware may be running now and will need to be reinstalled after the system restore is complete.
Perform a complete TCP / IP reset
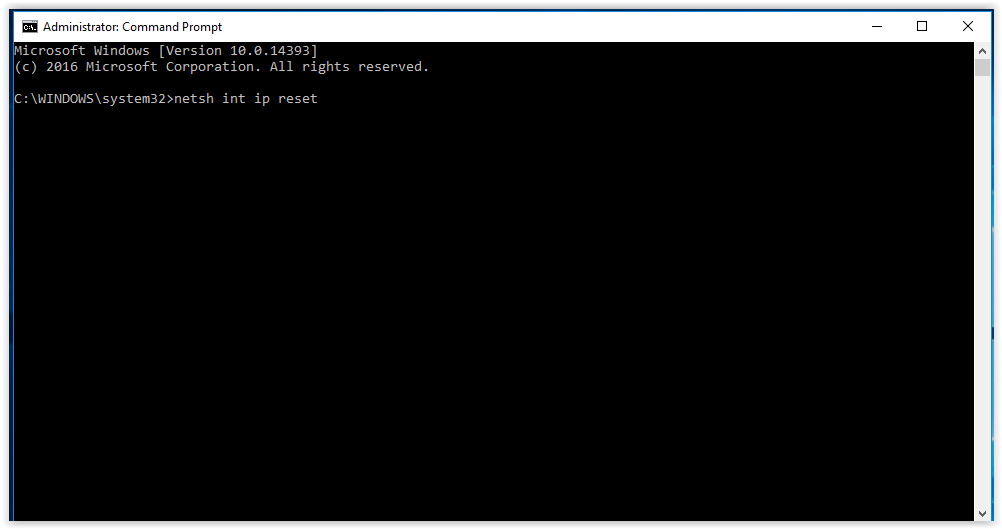
In fact, this particular problem may also be caused by a general network inconsistency related to your TCP / IP configuration. Several affected users have confirmed that they have solved this problem by creating a connection from scratch.
- Press Windows Key + R to open the “Run” dialog box. Then type “cmd” in the text box that appears and press Ctrl + Shift + Enter to open the command prompt with CMD expanded values. If User Account Control is displayed, click Yes to grant administrator access.
- When you are at the CMD command prompt with elevated privileges, type the following commands (in that order) and press Enter after each command:
- Type ipconfig / flushdns and press Enter.
- Type “netsh winsock reset” and press Enter.
- Type “netsh int ip reset” and press Enter.
- Type ipconfig / release and hit Enter.
- Type ipconfig / Renew and press Enter.
- After running all of the above commands, you have actually performed a complete TCP / IP reset. After that, close the command line with elevated privileges and see if the problem is resolved.
APPROVED: To fix Windows errors, click here.

