Updated July 2025: Stop these error messages and fix common problems with this tool. Get it now at this link

Windows Update is sometimes underestimated when it is the cornerstone of your system’s integrity and security. Microsoft also provides operating system updates through Windows Update. The update process has been greatly simplified for Windows 10, but that doesn’t mean it’s always hassle-free, especially when it comes to compatibility and patches.
You can’t permanently disable automatic updates in Windows 10, but you can control when your computer reboots after installing the update. That way, you can at least ensure that your computer doesn’t reboot during the workday or at inconvenient times.
Here we show you how to get Windows Update to work if it crashes, as well as what to do if the update looks like it’s causing problems.
Table of Contents:
What causes the “Update is being prepared for your device, but it’s not quite ready” error message in Windows 10
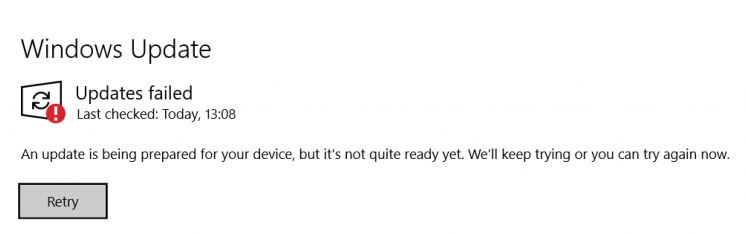
Windows Update downloads all the updated files into special folders, and if something is wrong with the files, it can cause problems. Windows Update may try to fix the problem internally, but it will crash again. Microsoft has been known to install updates on devices that are not compatible with feature updates.
Here’s how to fix the “Update is coming to your device, but it’s not quite ready yet” error in Windows 10
This tool is highly recommended to help you fix your error. Plus, this tool offers protection against file loss, malware, and hardware failures, and optimizes your device for maximum performance. If you already have a problem with your computer, this software can help you fix it and prevent other problems from recurring:
Updated: July 2025
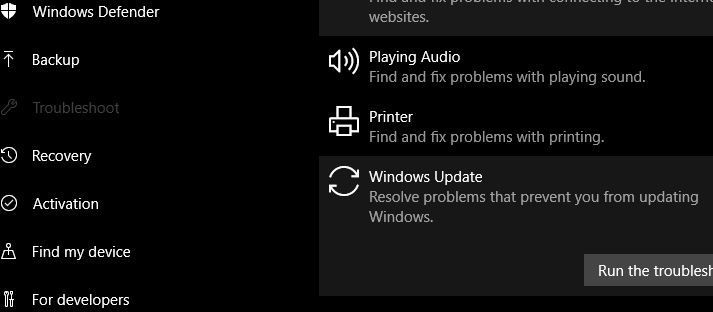
Wait a while and try again
This error occurs mostly in insider builds, especially Fast Ring Insiders. However, it can also affect regular users. According to the informational message in the “Update” section, it is recommended to wait some time.
Indeed, it took some time for users who encountered this bug to receive the update. You can also restart your computer and check the connection to update the update sequence. In most cases, the error will be resolved after a restart.
However, if you have waited a long time and the update is not available, you should check the alternative steps that we have listed below.
Perform update troubleshooting
We cannot use the update troubleshooting tool if we exclude the built-in update troubleshooting tool. This particular tool is typically used to reset update services and should hopefully fix the stalled update sequence.
However, the success rate of Unified Troubleshooter in Windows 10 is pretty low, and the chances of you having to keep going through this list are pretty slim. Anyway, here’s how to run the Windows Update Troubleshooter on Windows 10:
- Press Windows + I to open Settings.
- Select Update and security.
- In the left pane, select Troubleshooting.
- Expand Windows Update Troubleshooter and click Run Troubleshooter.
Run DISM
The Deployment Image Servicing and Management Tool is a system tool whose main purpose is to troubleshoot various system errors. It is used via an advanced command line and uses either system resources or installation media to repair corrupted system files.
It’s up to you whether you want to use the first or second approach. Since the Windows 10 update feature is deeply built into the system and corrupting related files is not uncommon, DISM should help you solve this problem.
We have taken care to explain how you can use DISM, both with native resources and with a drive to install external media. Take a look at the explanations below.
With system resources
- Right-click on the Start button and open the command prompt (Admin).
- At the command prompt, type the following line and press Enter:
DISM / online / Cleanup-Image / ScanHealth
DISM / online / Cleanup-Image / Restore Health - It may take up to 10 minutes to repair corrupted files with the DISM tool.
- Reboot your computer.
Use an external installation media (if the first method fails):
- Attach Windows 10 installation media, USB or DVD ISO.
- Open the command prompt (admin) again.
- At the command prompt, enter the following commands and press Enter each time:
DISM / online / Cleanup-Image / Check Health. - If there are no errors, enter this command and press Enter:
DISM / online / Cleanup-Image / Scan Health - If DISM detects errors, type the following commands and press Enter:
DISM / online / Cleanup-Image / Restore Health / Source:repairSourceinstall.wim - Remember to replace the “repair source” part on the installation media with the source path.
- Wait for the process to finish and restart your computer.
Download updates manually
- Open Edge (another attempt by Microsoft to force Edge) and access the Microsoft updates directory.
- In the search bar, enter the exact registration number of the update violation and search for it.
- Download and install the update.
- Reboot your computer.
APPROVED: To fix Windows errors, click here.
Frequently Asked Questions
How do you fix the update is ready for your device, but it’s not quite ready we keep trying or can you try again now?
- Wait a while and try again.
- Run the troubleshooter.
- Run DISM.
- Reset update services.
- Download updates manually.
- Download updates using the multimedia creation tool.
How do I use the Windows 10 update wizard?
First, go to the Windows 10 download page. Then click Update Now at the top of the page to download the Update Assistant tool. Run the update wizard, and it will check your system's RAM, CPU, and hard drive space to make sure it's compatible.
How safe is it to use the Windows 10 Update Assistant?
Using the Windows Update Assistant to update your version is safe, it won't affect your computer's performance, and it's perfectly safe to use it to update your system from 1803 to 1809.
Is Windows 10 Update Assistant necessary?
Windows 10 Update Assistant allows users to update Windows 10 with the latest versions. So, you can use this tool to update Windows to the latest version without waiting for automatic updates. However, it is unlikely that you will need the Update Wizard, as you will eventually update without it.

