Updated July 2025: Stop these error messages and fix common problems with this tool. Get it now at this link

GeForce Experience is an application developed by NVIDIA that is the first choice of many gamers around the world. It keeps your drivers up to date and optimizes your game settings. It improves your PC gaming experience and makes it very smooth by automatically adjusting custom graphics settings based on your GPU, CPU, and PC screen.
Although GeForce Experience is considered bug-free software, there are a few instances where various problems can occur. Some users have reported problems when updating Nvidia drivers using GeForce Experience.
Affected users reported that their GeForce Experience was stuck on the “Preparing to Install” screen. The vast majority of affected users encountered this problem with Nvidia M-Series GPUs. That said, the same problem can occur on any NVIDIA graphics card.
If you are also one of these users, we have solutions for you that have worked for many other users to fix the GeForce Experience in preparation for installation. Follow all of the solutions below, one by one, until you find the right one for you.
Table of Contents:
What causes an error when preparing GeForce Experience for installation
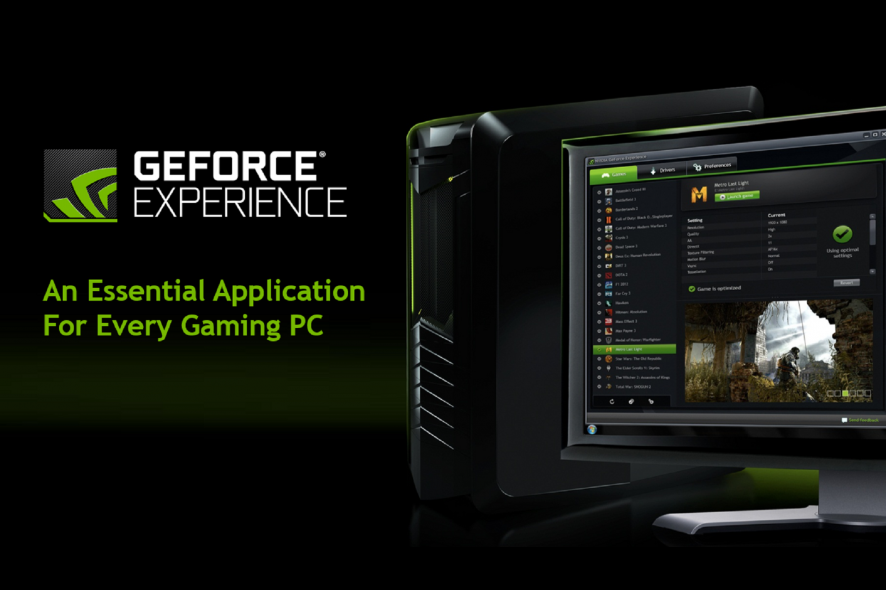
A common culprit that is often overlooked when it comes to the Prepare to Install error is antivirus software. Most antivirus software has a real-time scanning feature that prevents registry files from being updated. Since the driver package must create new files when the GPU is updated, this can be prevented. Norton and McAfee are especially known for causing this problem.
One possible reason that GeForce Experience crashes in preparation for installation is that the software does not have administrator privileges. Therefore, if the problem occurs, the first attempt to fix it is to run the application as an administrator.
Fix the “GeForce Experience Prepare for Installation” error
This tool is highly recommended to help you fix your error. Plus, this tool offers protection against file loss, malware, and hardware failures, and optimizes your device for maximum performance. If you already have a problem with your computer, this software can help you fix it and prevent other problems from recurring:
Updated: July 2025
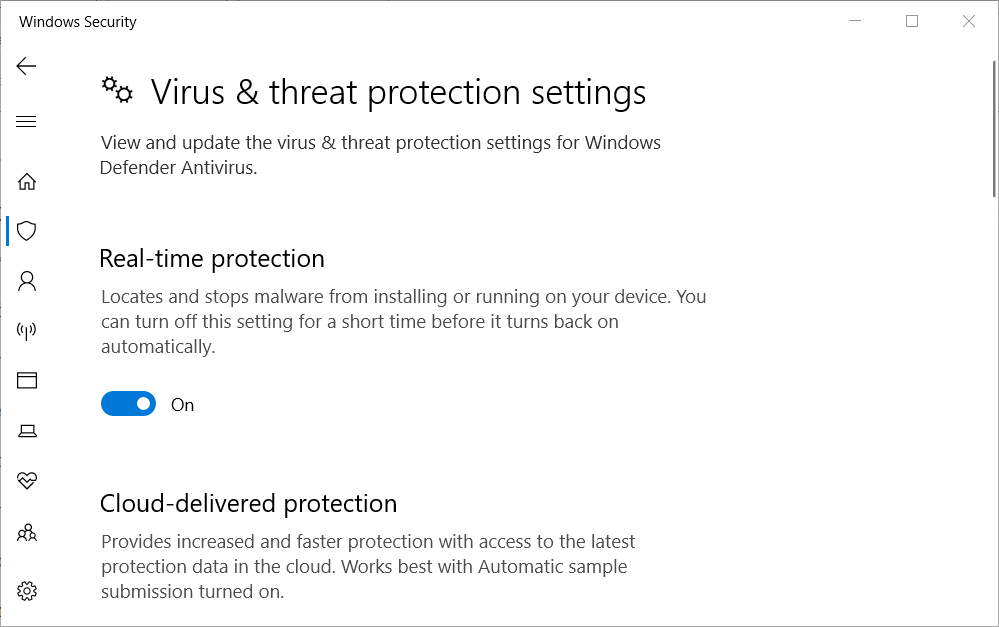
Select the “Run as administrator” option for GeForce Experience
First, make sure that you are using GeForce Experience as an administrator. Right-click the GeForce Experience shortcut icon to open the program’s context menu. From this menu, select Run as administrator.
If you do not have a desktop shortcut for GeForce Experience, open the folder where the EXE is located. Then right-click on the executable file in that folder and select Run as administrator.
Resetting 3D Settings to Defaults
If you have changed your Nvidia 3D settings in any way, restoring the default settings can fix the error you made in preparation for the installation, as it does for other users.
- Right-click on your Windows desktop and select NVIDIA Control Panel.
- Expand the 3D Settings category on the left side of the window.
- Click Manage 3D Settings to open the options.
- Click Restore to reset your 3D settings to their default values.
Manually download the graphics driver from the NVIDIA website
You can update your graphics card driver without GeForce Experience by downloading it yourself from the Nvidia website.
- First, make sure that GeForce Experience is not running (check the “Processes” tab in Task Manager).
- Then open the Download Drivers page on the Nvidia website.
- Select your graphics card and Windows platform from the drop-down menus.
- Click the “Search” button.
- Click Download to save the driver installer to a folder.
- Then open the NVIDIA graphics driver installer as an administrator.
Disable third-party antivirus software
Anti-virus scans can also prevent the installation of the GeForce driver package. Therefore, disable any third-party antivirus software installed on your desktop or laptop.
- Right-click the antivirus program icon in your system tray to open a pop-up menu, which will most likely contain a setting to disable protection.
- Select the “Disable pop-up menu” option to temporarily disable virus scanning before opening GeForce Experience.
Disable Windows Security
If you’re not using a third-party antivirus program, disable Windows security.
- In the Windows 10 taskbar, click Enter Here to search.
- In the search box, type “Windows Security.”
- Click Windows Security to open this utility.
- Select Virus and Threat Protection on the left side of the window.
- Click Manage Settings to open the option that appears just below.
- Turn off the Real-time Protection option.
- Then try updating your video card driver with GeForce.
APPROVED: To fix Windows errors, click here.
Frequently Asked Questions
Why can’t I install the GeForce Experience?
Driver installation can fail for a number of reasons. The user may be running a program in the background that interferes with the installation. If Windows runs a Windows update in the background, the driver installation may also fail.
How do I fix Nvidia installer errors?
These errors can be caused by an incorrect system state. If the software installation fails, the best first step is to reboot and try the installation again. If that doesn't help, try explicitly uninstalling the previous version (if applicable), rebooting, and then reinstalling.
Why does it take GeForce so long to install drivers?
If it takes too long, it means that the drivers are installed on a slow hard drive, slow processor, or a combination of these factors. I can usually have new drivers installed on my computer in 2-3 minutes.
Is GeForce having trouble installing drivers?
You can download and install the latest NVIDIA Game Ready drivers using the NVIDIA GeForce Experience application.

