Updated July 2025: Stop these error messages and fix common problems with this tool. Get it now at this link

By and large, Windows is a great operating system that has evolved a lot over the years, whether by fixing all sorts of known problems or adding new features to keep up with ever-changing technology.
Many users have reported problems with system recovery, and it happens in all versions of the operating system, including Windows 10. A full error message indicates that the system restore was not successful. The system files on your computer have not been changed.
Although the system restores feature has been greatly improved over the years, some dissatisfied users still report various problems with this option. The main problem is that the system restore does not complete, regardless of the selected restore point, according to concerned users.
Today, we will try to solve the problem of the system restores not working.
Table of Contents:
What is the cause of the “System restore failed” message
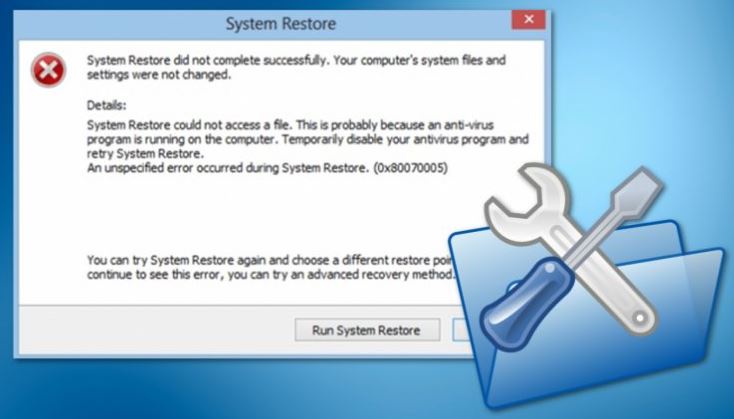
So, what could be the cause of system recovery failure? According to the error message that appears in Windows operating system and some Windows administrators, we have identified factors that can prevent Windows 10/8/7 from restoring to its previous state:
- Interruption of antivirus software
- Violation of system security settings
- Loss or corruption of system files
- Loss or corruption of system restore point files
- Insufficient space on the C drive for system recovery
So how do you back up or restore your system if the built-in Windows feature doesn’t work? And how do you fix the “System Recovery Failed” error in Windows 10 or 8/7? Read on and you’ll find a practical solution to this problem with step-by-step instructions.
Correct the “System Restore is incomplete” error
This tool is highly recommended to help you fix your error. Plus, this tool offers protection against file loss, malware, and hardware failures, and optimizes your device for maximum performance. If you already have a problem with your computer, this software can help you fix it and prevent other problems from recurring:
Updated: July 2025

Disable antivirus software
If you are using antivirus software, disable it. In most cases, the “System Restore not completed successfully” error appears because an antivirus program is already running on your computer, and System Restore is trying to use a file that is also used by the antivirus program.
Check your system security settings
Windows system protection settings may be corrupted, and you may get a “System Restore not completed successfully” error when restoring your system. To verify that your system protection settings are correct, follow these steps:
- Start with Windows
- Click Start
- Right-click on Computer
- Click on Properties
- Click System Protection
- Make sure that the value in the Hard Drive Protection column is set to On. If the Protection column is set to Off, select the hard drive and click Configure.
Performing a clean boot
Rebooting your Windows system can eliminate the “System Restore was not completed successfully” error. Do the following:
- Start your computer and click Start.
- Type msconfig.exe in the search box.
- Click on MSConfig in the list.
- On the General tab, uncheck Load boot items from selective startup.
- On the Services tab, select the Hide all Microsoft services check box, and then click Disable all.
- Click OK.
- Click Restart.
Restore the system in safe mode
To bypass the “System Restore was not successful” error, you can try running System Restore in Safe Mode:
- Reboot your computer and press F8 before the Windows logo appears.
- Select Safe Mode and press Enter
- Once Windows has booted, open System Restore and follow the wizard steps to continue.
Run the SFC
The sfc utility-reports any corrupted system files that may have caused the “System Restore failed” error.
- Start with Windows.
- Click Start and type Command Prompt in the search box to open the command prompt.
- Right-click on Command Prompt.
- Click “Run as administrator.
- When the command prompt loads, type :
SFC / Scan now. - Press Enter.
APPROVED: To fix Windows errors, click here.
Frequently Asked Questions
Why does system restore keep failing?
System recovery can fail because some programs on your computer do not understand or respect system recovery. The usual culprits are anti-virus and anti malware tools, as well as other programs that are usually loaded to perform some sort of background service.
What happens when system restore doesn’t work?
If Windows doesn't work correctly due to hardware or application driver errors, or erroneous boot scripts, System Restore may not work correctly when the operating system is running in normal mode. Therefore, you may need to boot your computer into safe mode and then try to run Windows System Restore.
How do you fix system restore in Windows 10?
On your computer, go to Settings -> Updates and Security -> Restore. Select Restart Now to access the advanced options menu. Then select Troubleshooting -> Advanced Options -> Boot Settings -> Restart. Then select F4 to boot into safe mode.
How long will the system restore take?
Ideally, a system restore should take anywhere from half an hour to an hour. So, if you see that 45 minutes have passed and the restore is incomplete, it's probably frozen. This most likely means that something on your PC is interfering with the recovery program and preventing it from working fully.

