Updated July 2025: Stop these error messages and fix common problems with this tool. Get it now at this link

Watching videos is one of the most fascinating things people do. But not all video files can be played on your computer, especially if you don’t have the right player or codec.
Take MOV video files, for example. Because it is Apple’s QuickTime container for the MPEG 4 format, it takes some effort to play it on Windows. Most users can’t play MOV files on their Windows 10 computers because they don’t have the proper player or the necessary codecs installed.
A MOV file is the standard video format for iPhone, iPad, or Mac. When a video is created on an iOS or macOS device, it is often saved with a .mov extension.
However, MOV files are also compatible with Windows, although it is not a built-in format. You need to use the right player for that. As a MPEG 4 container, MOV files can be used to store both audio and video.
Table of Contents:
Why can’t Windows 10 play MOV files
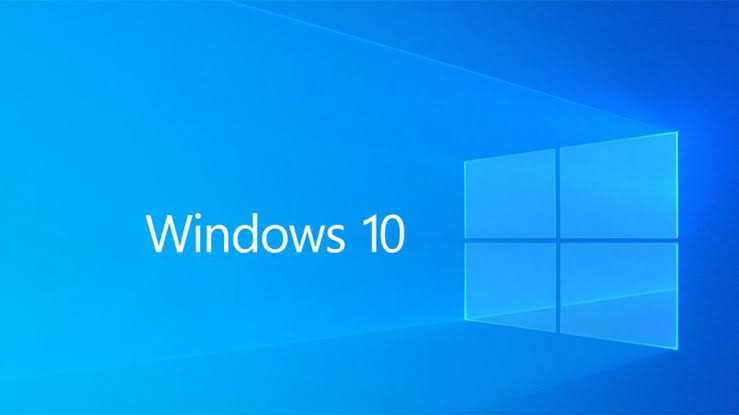
Apple can play a MOV video file by default, but when it comes to Windows Media Player, codecs are required to play .MOV files and other types of video files. A codec is a set of instructions that allows you to play unsupported video files with Windows Media Player.
If the codec is not installed, you will get an error message “The required video codec is not installed. Also, Digital Rights Management (DRM) causes problems for video players that play copyrighted or pirated content.
In this guide, we’ll list some solutions to help you solve this problem.
How to solve the “Window 10 does not play MOV files” problem
This tool is highly recommended to help you fix your error. Plus, this tool offers protection against file loss, malware, and hardware failures, and optimizes your device for maximum performance. If you already have a problem with your computer, this software can help you fix it and prevent other problems from recurring:
Updated: July 2025
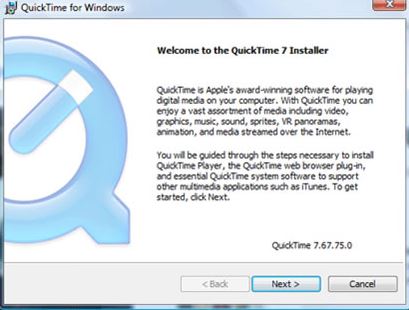
Install the latest drivers
- On the Windows 10 Start screen, you need to move your mouse cursor to the upper right side of the screen.
- You should now have the Charms bar in front of you.
- Left-click or click on the “Settings” function.
- While in the “Settings” menu, left-click or click “Change PC Settings”.
- Left-click or select the “Refresh and Restore” function.
- Left-click or click on the “Windows Updates” function.
- You should now select the option Choose how to install updates.
- There you will find the “Important Updates” section, and under this section, left-click or click on the Install updates automatically option (recommended).
- After restarting your Windows 10 system, this change should take effect and install all necessary drivers.
Updating graphics drivers manually
- Move the mouse cursor to the upper right side of the screen.
- Left-click or click on the search function.
- In the search box, write the following: Device Manager.
- When the search is complete, left-click or click on the Device Manager icon.
- On the left side of the Device Manager window, you need to double-click and expand the Display Adapters category.
- Now you need to double-click on the name of the graphics card installed in the Windows device.
- Click or left-click on the “Drivers” tab.
- Left-click or click on the Update Driver button.
- From there, follow the instructions on the screen.
Note: If you can’t install the drivers from here, you’ll have to go to the manufacturer’s website and download the latest Windows 10-compatible video card driver and install it on your system.
Checking for problematic applications
- Move the mouse cursor to the upper right side of the screen.
- Left-click or tap the search function.
- Enter the following text in the search box: MSConfig.
- Once the search is complete, left-click or click on the MSConfig icon.
- In the System Configuration window in front of you, left-click or click the Services tab at the top of the window.
- On the Services tab, make sure that the Hide all Microsoft services option is checked.
- Left-click or click the Disable All button.
- Left-click or click the Start tab at the top of the System Configuration window.
- Left-click or click on Open Task Manager.
- Left-click or click on the Start tab located in the Task Manager window.
- Left-click or click applications there and then left-click “Disable” again to prevent them from launching when you start Windows 10.
- Close the Task Manager window.
- In the System Configuration window, left-click the OK button.
- Reboot your Windows 10 device.
- You should now try to play the movie after restarting your operating system.
Note: If you can open the video file and play it successfully, it means that one of the applications you were running before the reboot interfered with the video application.
Replace your media player
These days, media playback is pretty well supported by the latest version of Windows. However, some specific file types require more than Windows can offer. Check out the list of the best media players for Windows 10 and pick one from the list.
You should be able to play the .mov file without any problems. Besides, the new media player comes with many useful features that can make your life easier.
APPROVED: To fix Windows errors, click here.
Frequently Asked Questions
How do I play .mov files in Windows 10?
- Install QuickTime for Windows 10.
- To play a MOV video using QuickTime, navigate to the MOV file.
- Right-click the name and click Open.
- Select QuickTime Player.
- QuickTime Player will open your video.
Why won’t my MOV files play?
In most cases, if you cannot open a certain type of file on your computer, it is because you do not have a program installed on your computer to play this type of file. Once it is installed, you should be able to click on the MOV files and they should play in QuickTime Player.
How do I play .mov files in Windows?
- Click Start.
- Go to Programs, QuickTime, and click on QuickTime Player. If QuickTime is not found, it means it is not installed (or needs to be reinstalled) on your computer. In the QuickTime definition, you will find a link where you can download and install the program.
Can Windows Media Player play MOV?
Windows Media Player needs a codec to play .mov files. .mov is the format used by Apple's Quicktime program. In order for Windows Media Player to play the file, you will need to install the codec on your Windows Media Player or convert the file.

