- Download and install the software.
- It will scan your computer for problems.
- The tool will then fix the issues that were found.

You may have problems connecting or pairing a Bluetooth keyboard with your Windows 10 computer. This often occurs when you turn off Bluetooth. If not, you can still read it with an error message – check the pin code and try signing in again. Here are some troubleshooting steps that you can try to resolve.
In most cases, restarting your computer, going to Windows Settings, selecting Add Bluetooth or Other Device, and putting the keyboard in pairing mode will fix the problem. When the keyboard appears in the Add Device dialog box, just select it. If your Bluetooth keyboard cannot connect in Windows 10 and you cannot connect the Bluetooth keyboard, check the pin code and try to connect again. Then try the following suggestions:
Table of Contents:
Delete Bluetooth address
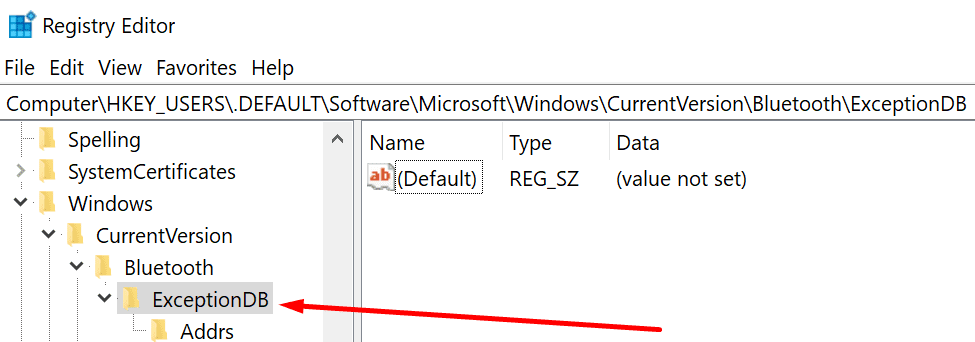
Removing the address of the problematic Bluetooth device from the registry may fix the problem.
Use this method especially if you cannot connect your Apple keyboard to your Windows 10 computer. There is a hidden MAC Bluetooth blacklist in the registry. Delete the corresponding folder.
- Open Registry Editor.
- Find this key:
- HKEY_USERS \ DEFAULT \ Software \ Microsoft \ Windows \ CurrentVersion \ Bluetooth \ Exception \ DB \ AddrsBluetooth exception DB Registry Editor
- Then delete the folder under Addrs.
- Restart your computer and try to pair your Bluetooth device with your computer.
Updated: July 2025
This tool is highly recommended to help you fix your error. Plus, this tool offers protection against file loss, malware, and hardware failures, and optimizes your device for maximum performance. If you already have a problem with your computer, this software can help you fix it and prevent other problems from recurring:
- Step 1 : Install the PC Repair and Optimizer Tool. (Windows 10, 8, 7, XP, Vista).
- Step 2 : Click Start Scan to determine what problems you are experiencing with your computer.
- Step 3 : Click Repair Allto resolve all problems.
Use the device pairing wizard
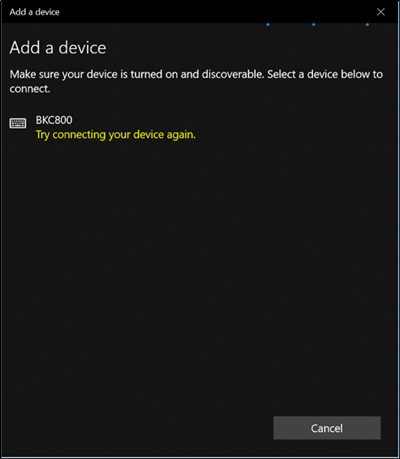
- Press the Windows and R keys at the same time to open a new startup window.
- Go to the device pairing wizard and press Enter.
- Select the Bluetooth device you want to connect to your computer.
- Click the Or Enter Code link.
- Quickly enter the numeric code that appears on the screen. You must enter the code very quickly – press Enter.
- The device pairing wizard will then install all the necessary files and complete the pairing process.
Bluetooth support service
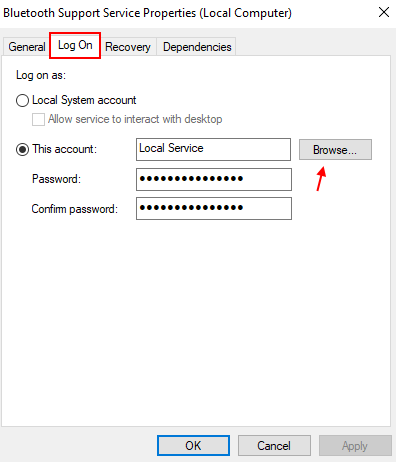
- Press Windows Key + R to open scan.
- Now enter services.msc and click OK.
- Now search for Bluetooth support.
- Double click on it.
- Now click on the Registration tab.
- Log into the local service and click Check Names. Loacl service now displays underline.
- Now click OK.
- Now click Apply and OK.
Note. – If you still cannot pair the Bluetooth keyboard with your computer, try changing the USB port.
APPROVED: To fix Windows errors, click here.

