Updated July 2025: Stop these error messages and fix common problems with this tool. Get it now at this link
Windows 10 Updates are designed to improve PC performance and fix bugs and problems. Most people who download and install them will have no problem taking advantage of new features and improvements.
However, the updates are not always effective. Unfortunately, there are times when they cause crashes, system overloads, and other problems.
Table of Contents:
Why does this error happen?

Some users reported that after installing the latest Windows updates, the PC icon did not appear correctly in the Start menu and other places. They complained that the icon was now a computer (1). You may wonder how this computer was renamed Computer (1) after Windows 10 was updated.
The (1) at the end of the file name is an indication that the executable file already exists. This means that the file you see is a duplicate of the original. This is because the operating system accidentally issues a V key.
Note that this is a simple visual problem that does not affect the performance of your operating system. However, for aesthetic reasons, you can always change it. If you want to know how to rename a computer (1) into this PC after a Windows update, read this article. We will show you an easy way to fix this little visual error.
What Is Windows Update?
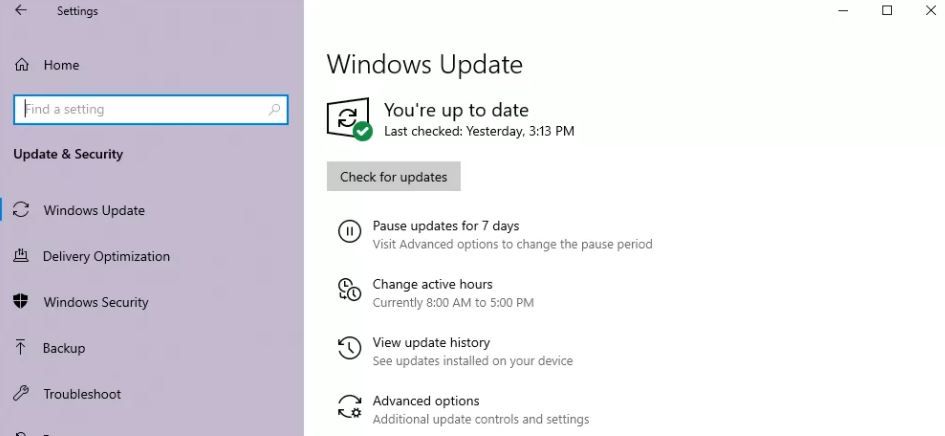
Windows Update is a free service from Microsoft designed to provide updates, such as service packs and patches, to the Windows operating system and other Microsoft software.
Windows Update can also be used to update common hardware device drivers.
Patches and other security updates are released regularly on the second Tuesday of each month by Windows Update under the name Patch Tuesday. However, Microsoft also releases updates on other days, such as for urgent fixes.
What is the purpose of Windows Update?

Windows Update is used to keep Microsoft Windows and some other Microsoft programs up to date.
Updates often include feature enhancements and security updates to help protect Windows from malware and malicious code attacks.
You can also use Windows Update to access the Update History, which displays all the updates installed by the Windows Update service on your computer.
How do I resolve this bug?
This tool is highly recommended to help you fix your error. Plus, this tool offers protection against file loss, malware, and hardware failures, and optimizes your device for maximum performance. If you already have a problem with your computer, this software can help you fix it and prevent other problems from recurring:
Updated: July 2025
How to Rename Computer (1) to This PC After a Windows Update
This is the only way to fix the This PC renamed to Computer (1) after Windows Update error.
1.) Open the file explorer and enter one of the following terms in the address bar :
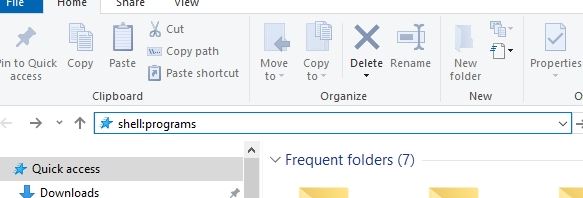
- shell:programs
- C:\Users\\AppData\Roaming\Microsoft\Windows\Start Menu\Programs
2.) Open the folder named Windows System.
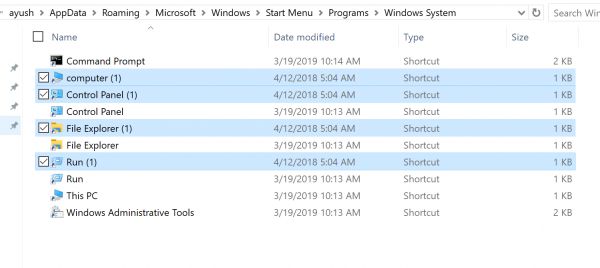
3.) Remove all shortcut duplicates such as Computer (1), File Explorer (1), Control Panel (1).
4.) Next, select the “View” tab on the File Explorer ribbon at the same location mentioned above and check the box for hidden files.
5.) Select the “Options” button in the upper right corner of the ribbon.
6.) The “Folder Options” mini window will open. Click on the “View” tab.
7.) Disable the option to hide protected operating system files (recommended).
8.) Select Apply, then select OK.
9.) In the specified place, you will find the new file Desktop.ini.
10.) Open it with notepad and look for the following line:
- computer.lnk=@%SystemRoot%\system32\shell32.dll,-9216
11.) Replace that texts with the following texts:
- computer (1).lnk=@%SystemRoot%\system32\shell32.dll,-9216
12.) Save the file and see if it solves the problem.
13.) After that, you can hide hidden files and protected operating system files. This will help you keep your computer safe by accidentally making changes to these hidden operating system files.
How do I rename “This PC” in Windows to “My Computer”?
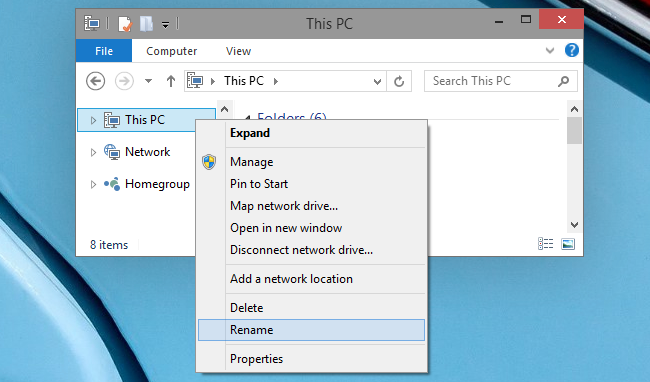
Microsoft changed the name “My Computer” to “Computer” and then to “This Computer” and for those who prefer it one way or another – or something completely different – it can be easily renamed.
It is also very simple: just right click and rename the file. We tested it on Windows 7, 8, and 10, and it works on all of these operating systems – although there are a few places (like the home screen) where it doesn’t update with a new name.
Settings are made everywhere, although sometimes you may need to update your desktop or close Windows Explorer and open another window to see it.
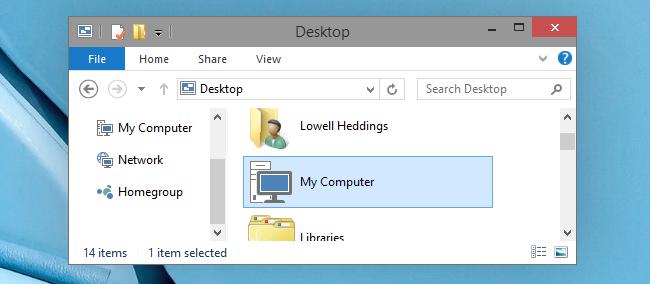
And the icon on your desktop, if you use it, will also be renamed.

It is undoubtedly an extremely simple practical subject, which is unlikely to be needed by most people. But it is great if you did not know about it.
How to Change Your Computer’s Name in Windows 10
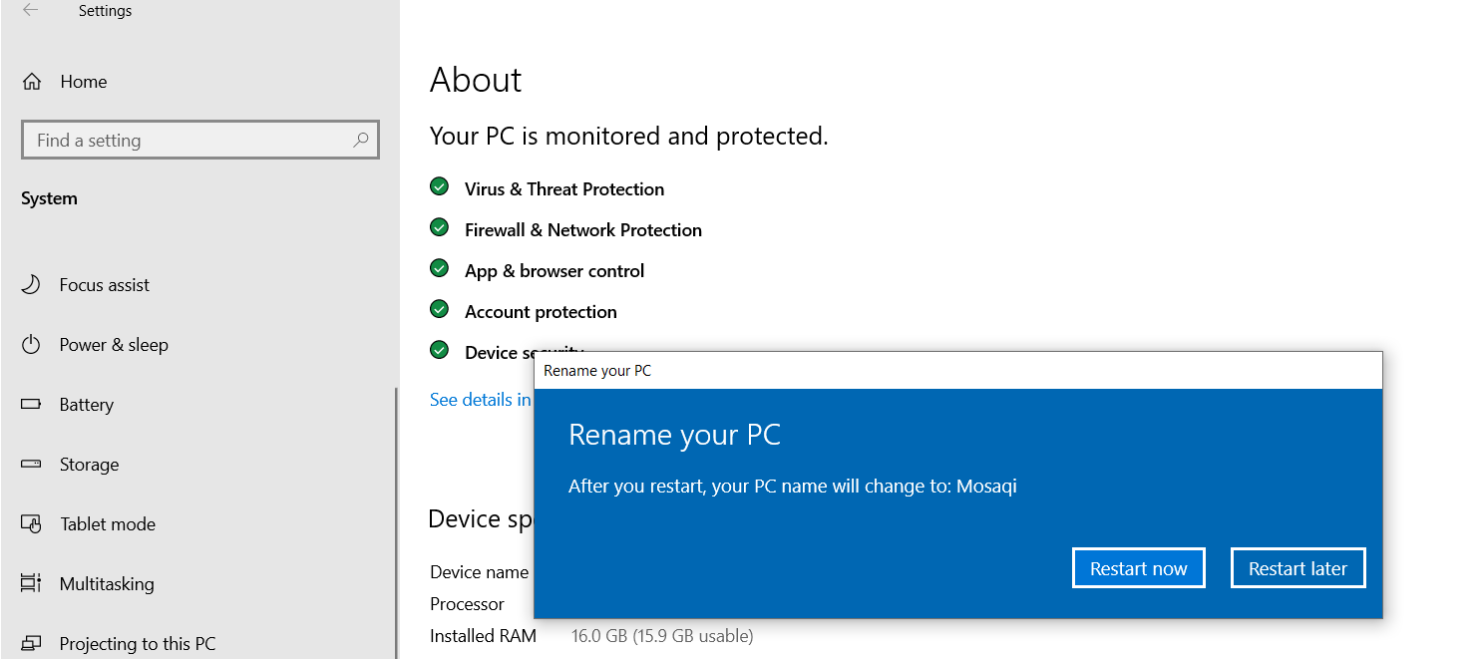
Step 1: Click the Start menu icon, then click the Settings button.
Step 2: In the “Settings” application, click the “System” button.
Step 3: Scroll through the menu on the left and click About.
Step 4: In the “Device Specifications” section, click “Rename this PC“.
Step 5: Enter the name of your new PC in a pop-up window – resolve letters, numbers, and hyphens without spaces. When you are finished, click Next and then click Yes to confirm.
Step 6: In the next pop-up window, click Restart now or Restart later for the change to take effect.
When you click Restart Later, the “Rename this PC” button in the settings will be grayed out and you will see (“new name” after rebooting) under your PC name. You can change the name of your PC only after the reboot.
Conclusion
If the error occurred after updating the operating system, there is nothing to worry about. As mentioned earlier, this problem does not affect the functionality of your Windows 10 computer.
On the other hand, you have to be careful. If you start to see duplicate files for no known reason, you should investigate the problem and make a request. In some cases, the problem can be caused by a virus or malware.
The best way to solve these problems is to install complete and reliable protection against viruses. There are many security software products on the market and it can be difficult to choose the right option. It is important that you choose a product that many people trust.
APPROVED: To fix Windows errors, click here.
Frequently Asked Questions
What happens when you rename your PC?
Changing the name of a Windows computer is harmless. Nothing in Windows itself cares about the computer name.
The only case where it might be important is when a user script (or similar) checks the computer name to decide what to do. It is a user-created script, so you know it (since it is your computer).
Can you rename your PC?
- Go to Settings > System > About and select the Rename PC button in the right column under "PC".
- Then enter the name you want to use to rename the computer.
- Remember that spaces and some other characters are not allowed and if you try to use them you will get an error message below.
- A restart is necessary and when you come back you will see that the name has been changed.
How do I change the name of my computer in Windows 10?
- Select Start > Settings > System > About.
- Select Rename this PC.
- Enter a new name and select Next. You may be prompted to log in.
- Select Restart Now or Restart Later.
How do I change my computer name on startup?
- Right-click the Start button, and then click Control Panel.
- Go to the system and click either Advanced System Settings on the left menu or Change Settings under Computer Name, Domain, and Workgroup Settings. The System Properties window opens.
- In the System Properties window, click the Computer Name tab. You will see the message "To rename this computer, click Edit". Click Edit.
- Enter a new name for your computer and click OK. A window will appear warning you to restart your computer before the changes can be applied. Click OK. This will not restart your computer.
- A new window appears asking if you want to restart your computer now or later. Click Restart Now to restart your computer immediately. If you are not ready to restart your computer, click Restart Later to restart it later at your convenience.

