- Download and install the software.
- It will scan your computer for problems.
- The tool will then fix the issues that were found.

There are several blue screen errors such as error 0x80070017, hal.dll BSOD error, and amifldrv64.sys error. Before talking about the BSOD error amifldrv64.sys, let’s face the question – what is amifldrv64.sys?
The amifldrv.sys file is a system file created by MSI (American Megatrends, Inc) for use by other users. The file is usually located in the “c: \ Windows \ Temp \” folder and is 13,864 bytes (13KB) in size. It is a safe file as it currently contains no bad comments.
However, some Windows users get a blue screen of death related to amifldrv64.sys when trying to update their BIOS version (usually at the beginning of the flashing process). What causes the amifldrv64.sys BSOD error in Windows 10?
Here are some options. First of all, update the BIOS through your computer’s operating system and there will be conflicts between the two. Secondly, checking the driver poses a threat to the computer driver, causing the BIOS flashing utility to fail.
Third, interrupting the machine can also cause the amifldrv64.sys BSOD error. Finally, the Wi-Fi adapter driver can also cause conflicts resulting in the amifldrv64.sys blue screen error. You are now presented with solutions based on these possible causes.
Table of Contents:
Updated: June 2025
This tool is highly recommended to help you fix your error. Plus, this tool offers protection against file loss, malware, and hardware failures, and optimizes your device for maximum performance. If you already have a problem with your computer, this software can help you fix it and prevent other problems from recurring:
- Step 1 : Install the PC Repair and Optimizer Tool. (Windows 10, 8, 7, XP, Vista).
- Step 2 : Click Start Scan to determine what problems you are experiencing with your computer.
- Step 3 : Click Repair Allto resolve all problems.
Disable Driver Verifier
Driver Verifier is a built-in diagnostic tool available in Windows 7, Windows 8.1 and Windows 10. The main purpose is to check both Microsoft’s own drivers and third-party drivers. It works by loading drivers, causing incompatible or outdated drivers to behave badly.
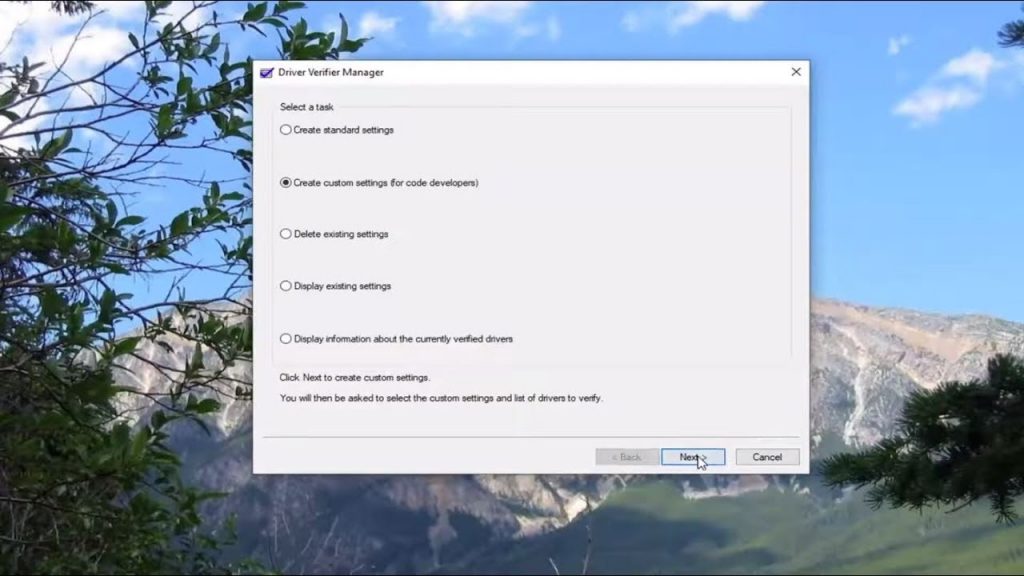
While this feature is effective in maintaining correct driver selection, it often conflicts with BIOS firmware utilities. Note that BIOS flashing utilities are usually nothing more than simple scripts that motherboard manufacturers do not update frequently.
For this reason, the vast majority of BSODs that appear during the BIOS update process are actually caused by Driver Verifier – especially when linking to Amifldrv64.sys.
If this scenario is applicable, the solution to your problem is simple: you need to disable driver checking when updating BIOS firmware and re-enable it when the process is complete.
And since the procedure differs depending on the version of the operating system, we have presented two different sections, one for users who can run and the other for users who cannot access the login screen.
Use the first guide when accessing the Windows menu, or the second guide when your computer cannot start it from the recovery menu.
Using System Restore
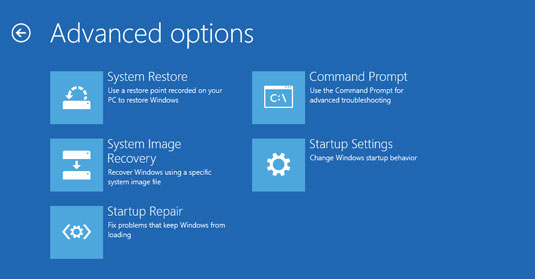
Please note that the amifldrv64.sys file is usually associated with the MSI Live Update Agent and the associated BSOD (Blue Screen of Death) is usually displayed after a failed BIOS update.
If this happened in your scenarios, it is likely that your computer no longer starts correctly. In this case, a viable solution is to use System Restore to return the computer to the state it was in before attempting to update the BIOS.
To do this, you can read this article here. It will show you how to use a previously created restore point and open the System Restore utility if you cannot go through the initial boot sequence.
APPROVED: To fix Windows errors, click here.

