
Updated June 2025: Stop these error messages and fix common problems with this tool. Get it now at this link
Microsoft Teams is a great application for productive purposes, such as office calls and group chats for businesses. The app allows users to make video calls, send audio files, access other third-party applications, and more.
A common bug, however, is the constant restart of Microsoft Teams. This problem is extremely annoying because restarts can happen randomly and interrupt the user’s calls and conversations. In this article, we will look at possible solutions and fixes to fix this annoying problem.
Below are some methods and solutions that we have gathered from the Internet. Here at IR Cache, our priority is to provide our readers with quick and reliable solutions. Here’s what you can do to fix the constant restart of Microsoft Teams.
Table of Contents:
What is the reason for the Constant Restart of Microsoft Teams?
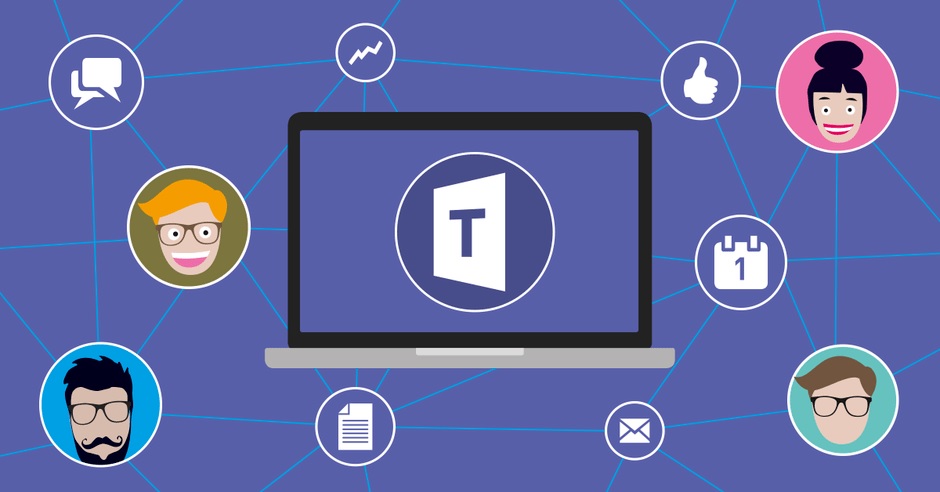
This can be due to some known causes, which we’ll discuss below. It can often be caused by a cache created by an application and stored in your AppData directory. Apps use the cache to save your preferences and other user preferences to improve the overall user experience. The cache is automatically created, so you can safely empty it. However, there are other reasons why this problem may occur. Let’s take a closer look at them.
Incorrect installation: It turns out that in some cases, the problem can be caused by corrupt installation files of the application. In such a case, you need to uninstall Office 365 using the uninstall tool provided by Microsoft. After that, you can reinstall it to start from scratch.
MS Teams cache files: Finally, as we mentioned earlier, the problem can be caused by cache files created by the application. Deleting the cache files is quite safe, as they are created automatically and can often solve several problems.
Outdated Office 365: Since Microsoft Teams is now part of the Office 365 subscription, the problem can often be caused if you have outdated Office 365. The MS Teams glitch was known a few months ago. It has been fixed by developers in a future update. Therefore, if you have an outdated Office 365 installed on your system, it may be the cause of the problem.
Now that we’ve explored the possible causes of the problem, let’s take a look at the different methods you can use to fix it. So, let’s start with this one.
How to fix Microsoft Teams’ repeated reboots
This tool is highly recommended to help you fix your error. Plus, this tool offers protection against file loss, malware, and hardware failures, and optimizes your device for maximum performance. If you already have a problem with your computer, this software can help you fix it and prevent other problems from recurring:
Updated: June 2025
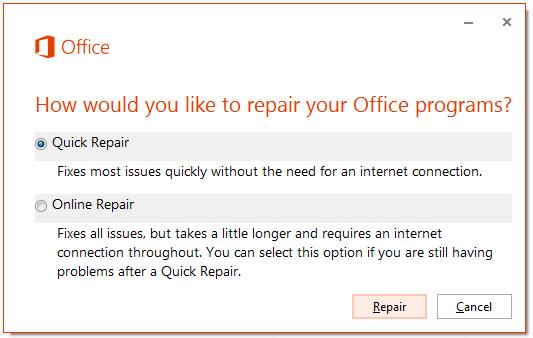
Update and fix Office 365
- Open a new Excel or Word file.
- Click on the File menu.
- Click the Account or Office Account tab.
- Find the Update Options drop-down menu.
- Select Update Now.
If the Office update doesn’t work, try restoring the package.
- Open the Control Panel.
- Go to Programs
- Select programs and features
- Select Office 365 or Microsoft 365 (depending on your version).
- Click the Edit/Restore button
- You’ll be asked how you want to restore Office: select quick restore first, and if that doesn’t work, repeat the same steps and select online restore.
Clear Cache.
Any temporary files left in the cache folder can interfere with your current Microsoft Teams session.
- Press the Windows key and R to open a new runtime window.
- Type %AppData%\Microsoft and press Enter.
- Go to the Microsoft directory and open the Teams folder.
- Select the following folders and delete them:
Application cache/cache
Blob_storage
Databases
Cache
GPU cache
Indexed DB
Local
Storage
TMP - Log out of your Teams account and restart your computer.
- Log in again and see if the first solution solved the problem.
Reinstalling Office 365
If Microsoft Teams still restarts on its own, try reinstalling Office 365.
- Open the Control Panel, go to Programs, Programs, and Features.
- Select Office 365 or Microsoft 365 and click Uninstall.
- Then follow the instructions on the screen to complete the uninstallation.
- Restart your computer.
- Visit office.com, sign in to your account, and download the Office package to your device again.
APPROVED: To fix Windows errors, click here.
Frequently Asked Questions
How do I prevent Microsoft Teams from constant restarting?
- Exit the Microsoft Teams application.
- Restart your computer.
- Delete the Microsoft Teams cache files.
- Update your version of Office 365.
- Uninstall and reinstall Microsoft Teams.
What to do if Microsoft Teams crashes
- Exit the Microsoft Teams desktop client completely.
- To do this, you can either right-click Teams in the toolbar and select Quit or launch Task Manager and quit the program completely.
- Go to File Explorer and type %appdata%\Microsoft\teams.
- Once you are in the directory, you will see some folders.
How to solve the Microsoft Teams problem?
- Check the connection.
- Don't use chat during screen sharing.
- Clear the cache using PowerShell.
- Update or reinstall the graphics driver.
- Create a shortcut to switch to a previous version of Teams.
Why does Microsoft Teams keep restarting?
If your Microsoft Teams keeps restarting, your antivirus software may be the cause. Deleting all cache folders is a quick fix that can solve most Microsoft Teams' problems. The last resort if your Microsoft Teams keeps restarting is to try to reinstall the software.

