- Download and install the software.
- It will scan your computer for problems.
- The tool will then fix the issues that were found.

MS Teams is a reliable product offered by Microsoft, as are its other services. However, users reported that Microsoft Teams is blocked from downloading. The problem occurs when the user opens the MS Teams app but does not complete the download. This problem is extremely frustrating as it prevents users from freely using the platform and prevents them from being productive. This creates an adverse experience for end users as it directly affects their business or educational work. The locked loading screen looks like this:
Table of Contents:
Reboot and try again
Close the application and restart your computer once. Back up everything to avoid losing important data. It won’t take more than a few minutes, but it has been known to help fix several common software errors. Restart the app and see if Teams is still loading or opening correctly.
Delete and clear cache and other files
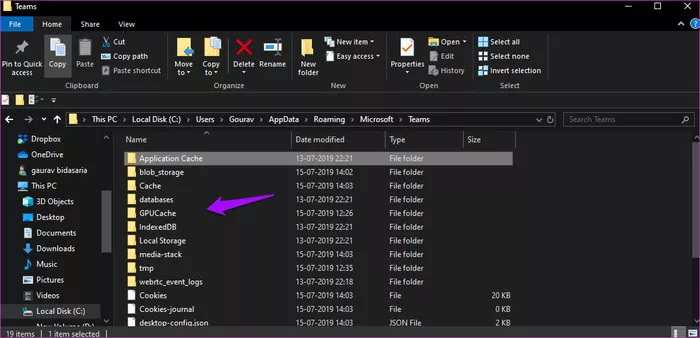
The actions differ depending on the platform on which the teams are running, which have no problem. We want to clear the cache and other temporary files. Let’s start with Windows 10. Quit Teams completely so it doesn’t run in the background or even on the taskbar. You can right-click and exit from there, or press Ctrl + Shift + Esc key combination to open Task Manager and exit the command task from there.
Uninstall the app from Control Panel or use a third party app. Press Windows Key + E to open File Explorer and navigate to this location in the address bar:
Updated: July 2025
This tool is highly recommended to help you fix your error. Plus, this tool offers protection against file loss, malware, and hardware failures, and optimizes your device for maximum performance. If you already have a problem with your computer, this software can help you fix it and prevent other problems from recurring:
- Step 1 : Install the PC Repair and Optimizer Tool. (Windows 10, 8, 7, XP, Vista).
- Step 2 : Click Start Scan to determine what problems you are experiencing with your computer.
- Step 3 : Click Repair Allto resolve all problems.
% appdata% \ Microsoft \ Teams
In the window that opens, you will find what you need to uninstall before restarting Teams.
- Delete all files in Application Cache> Cache
- Delete all files from blob_storage, Cache, Databases, GPUCache, IndexedDB, Local Storage, and tmp folders.
Delete MS Teams credentials files
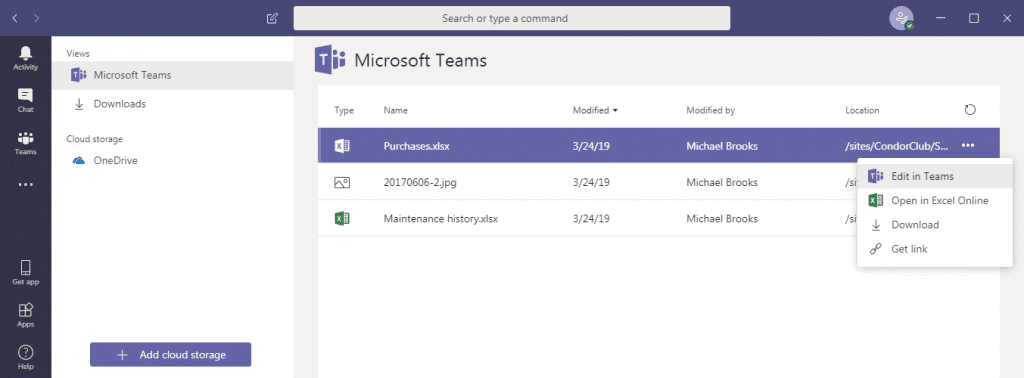
As explained in the Causes section, this issue can occur if you recently changed the password for your Microsoft O365 account and the old password is still stored in the Windows credentials file. Users were able to fix this problem by deleting the default Windows credentials file. Follow the instructions below:
- Click Start, find and open Credential Manager. Credential Manager is a Windows tool that you can use to add, edit, and save credentials for various installed applications and services.
- Select Windows credentials and delete the msteams_adalsso / adal_context_0 and msteams_adalsso / adal_context_1 files as these files contain the credentials for the MS Teams desktop app.
- Start Microsoft Teams. This should fix your problem.
Uninstall the app and delete all files
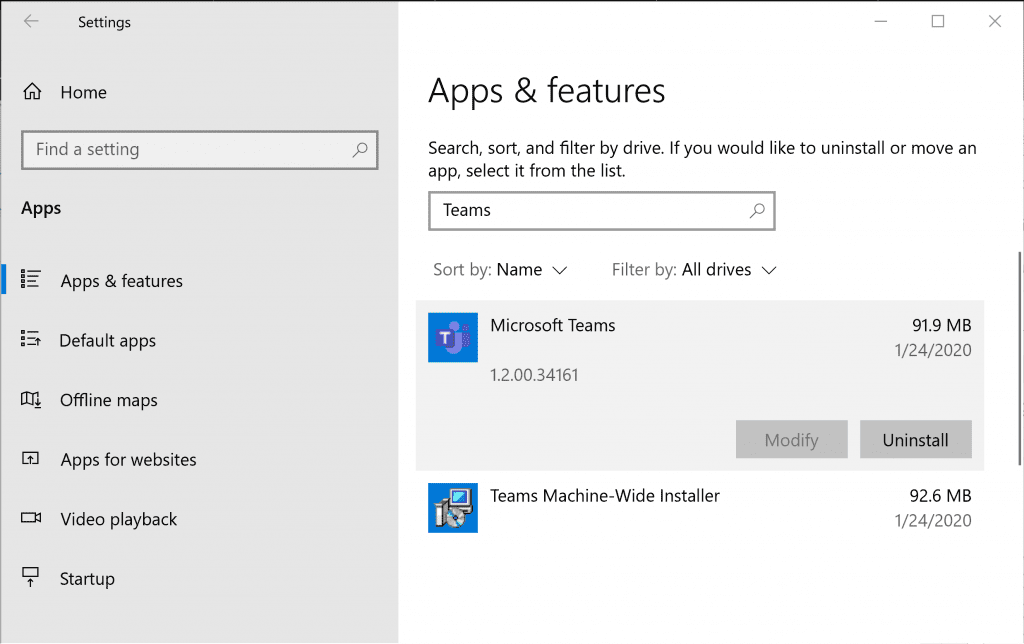
If clearing the cache didn’t work, uninstall and then reinstall the app. You’ve most likely tried it before, but this time in a different way. After uninstalling the app, delete the files in the following locations:
- % LocalAppData% \ Microsoft \ Teams
- % LocalAppData% \ Microsoft \ TeamsMeetingsAddin
- % AppData% \ Microsoft \ Teams
- % LocalAppData% \ SquirrelTemp
Copy the above paths in the explorer to navigate to the specified locations. After deleting the files, reinstall Microsoft Teams and see if they download.
APPROVED: To fix Windows errors, click here.

