- Download and install the software.
- It will scan your computer for problems.
- The tool will then fix the issues that were found.

Error code 0x87e0000d occurs on Xbox One and PC when trying to install certain games through the Microsoft Game Store. A possible cause could be a server problem, a temporary error, or a damaged system file. Follow the steps below to resolve this error.
Table of Contents:
Check the Xbox One Live servers
First, make sure the Xbox One servers aren’t causing the problem before trying to fix this store error. This is because PCs and Xbox One consoles run on the same shared infrastructure. If a server problem affects one platform, it may affect the other.
So you should first check if Microsoft Store error 0x87e0000d is caused by the server or not. To do this, go to the Xbox Live Status page and see if any of the major Xbox Live services are experiencing downtime.
If this check shows that the servers are causing the above issue, wait for Microsoft to fix the issue on its own.
If everything is ok, try the workarounds below and see which one works for you.
Reinstall standard Windows 10 apps using PowerShell
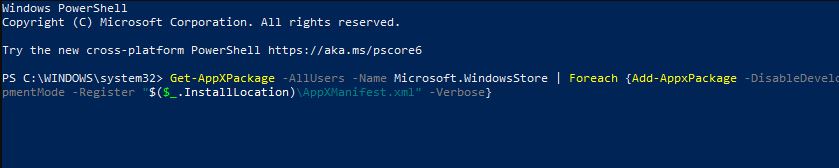
- Press Windows + R to start execution
- Type PowerShell without and press Enter.
- This will launch Powershell with elevated permissions.
- Enter the following into Powershell
- Unlimited Set-ExecutionPolicy
- Then press Enter or Y to change the policy to Unrestricted.
- The next step is to reinstall all Windows built-in software. To do this, click
- Get-AppXPackage -AllUsers | Foreach {Add-AppxPackage -DisableDevelopmentMode -Register “$ ($ _. InstallLocation) AppXManifest.xml”}
- in Powershell.
- Finally, restart your device and confirm the fix.
Updated: July 2025
This tool is highly recommended to help you fix your error. Plus, this tool offers protection against file loss, malware, and hardware failures, and optimizes your device for maximum performance. If you already have a problem with your computer, this software can help you fix it and prevent other problems from recurring:
- Step 1 : Install the PC Repair and Optimizer Tool. (Windows 10, 8, 7, XP, Vista).
- Step 2 : Click Start Scan to determine what problems you are experiencing with your computer.
- Step 3 : Click Repair Allto resolve all problems.
Restart game services
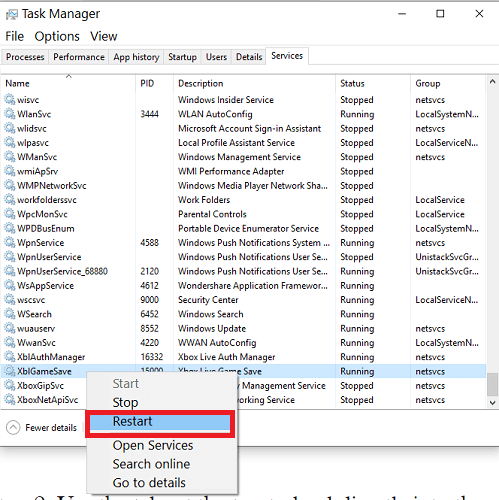
- Open Task Manager by pressing CTRL + ALT + Del and selecting Task Manager.
- Then go to the service center.
- Find the XblGameSave service and restart it by right-clicking it and choosing Restart.
Install a game or app offline
Step 1. Press the Xbox button on your controller once to open the Guide menu.
Step 2: Use the tabs above to go directly to the network settings window (Settings> System> Settings> Network).
Step 3: Select the “Network Settings” menu, then go offline (left).
Step 4: Restart your console.
Power cycle
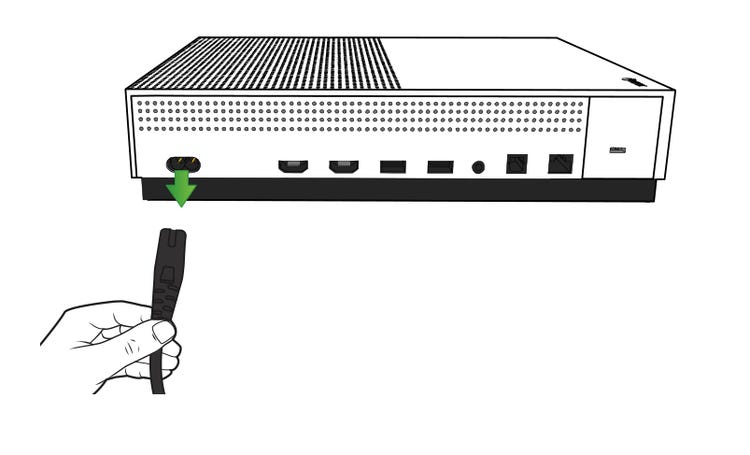
Step 1. Turn on your console.
Step 2: Press the Xbox button on your console for about 10 seconds until the front light stops flashing.
Step 3: Release the power button, unplug the power cord and wait a few minutes.
Step 4: Restart your console.
Clear Microsoft Store cache
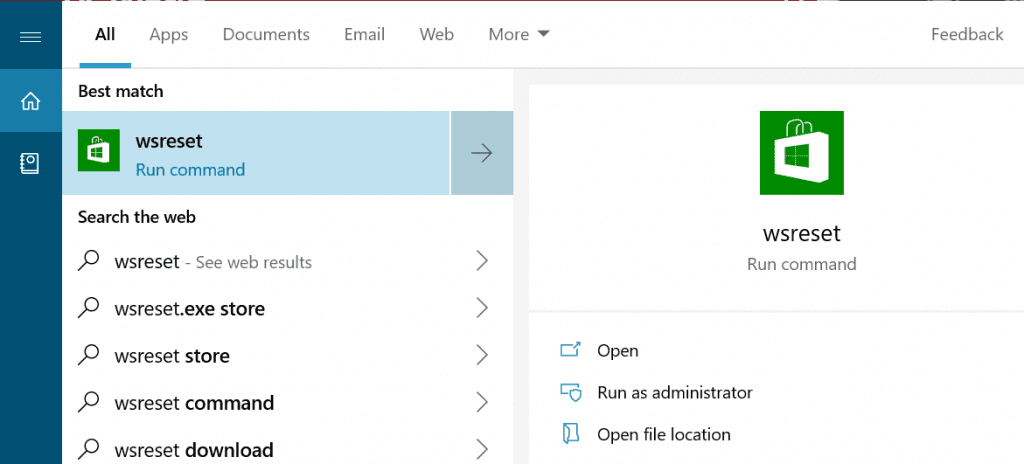
Memory cache can be one of the main causes of Microsoft Store error 0x87e0000d. Thus, clearing the cache is useful for restoring apps or games without any error. To do this, follow the given instructions –
- Close the Microsoft Store if it is active and press the Win logo + R keyboard shortcut to open the Run dialog box.
- Paste the text WSReset.exe and click OK. This tool will eventually reset the store without changing account settings or uninstalling installed apps.
- The Command Prompt will open, after about 30 seconds it will close and the Store app will open.
APPROVED: To fix Windows errors, click here.

